【概要】
MyiD管理画面を使ってみましょう。
管理画面へのログイン方法、およびパスワード変更方法を説明します。
【目次】
STEP1 管理画面へログインする
STEP2 ログインパスワードを変更する
STEP3 管理画面全体の見方と基本操作について
STEP1 管理画面へログインする
STEP1-1 URLを開く
以下URLより管理画面へのログインページを開きます。
★ https://myid-app.net/app/#/login
すると、以下のような画面が表示されます。
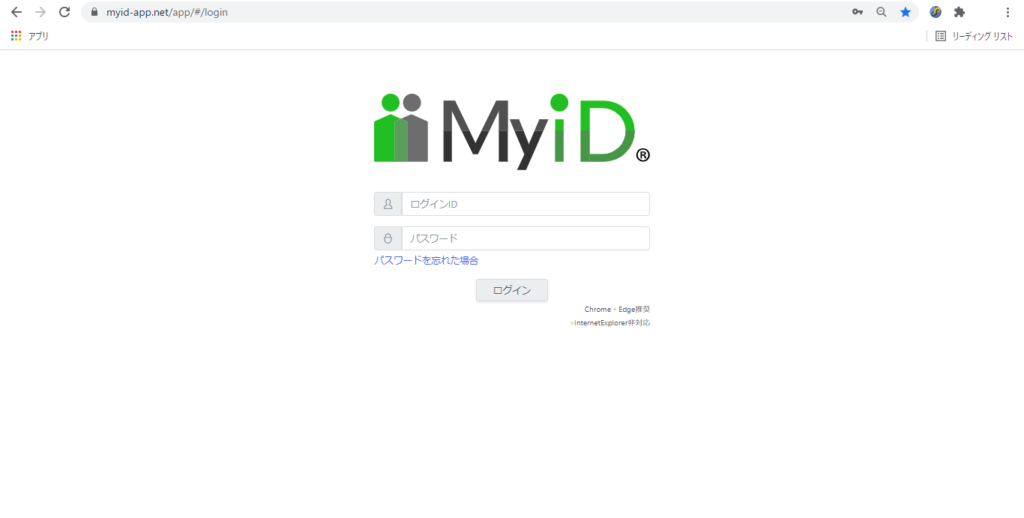
STE1-2 ログインID、パスワードを入力しログイン
所定の入力欄にそれぞれログインID、パスワードを入力のうえ、ログインします。
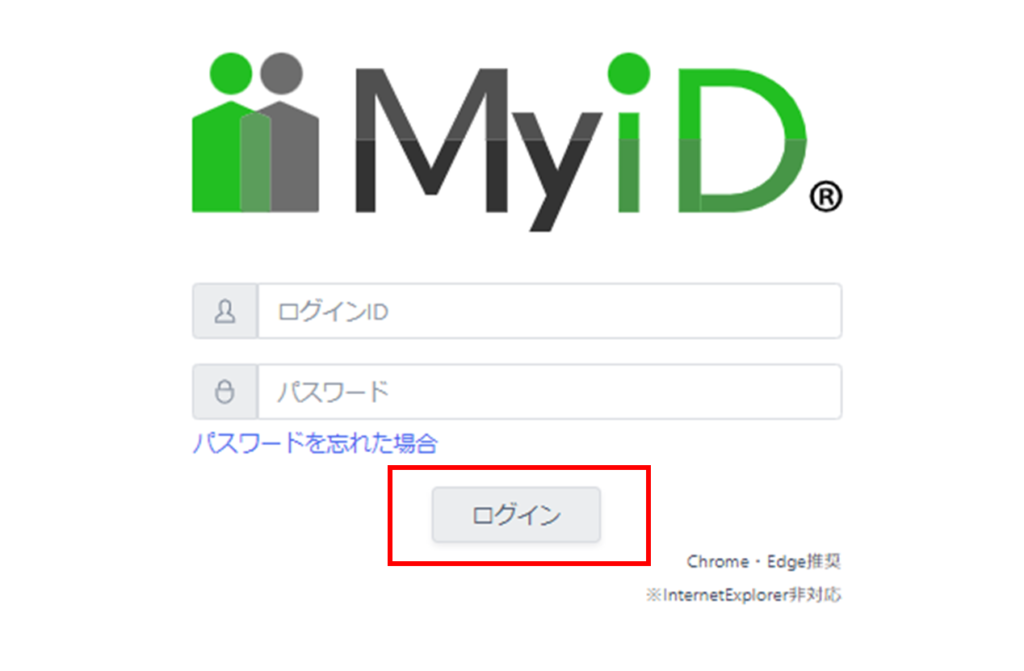
↓ログイン後の画面
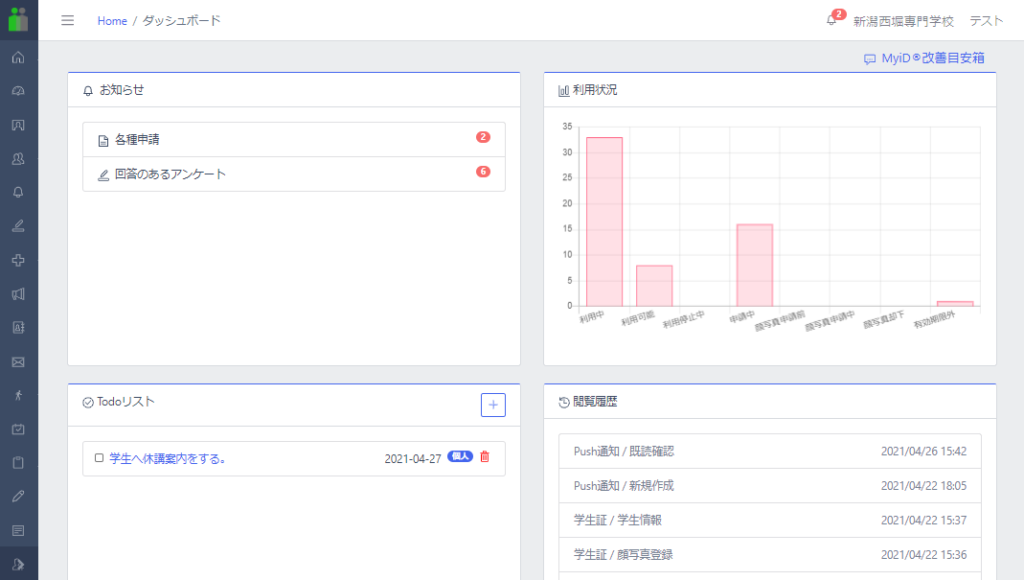
※導入時、ご担当者様の管理画面ログインID、パスワードを事前に配布させていただいております。
※ログインユーザとして追加されていない方につきましてはログインすることができません。
その場合は新たにログインユーザの追加をする必要があります。
※関連リンク:1-4 ログインユーザ・特権ユーザ | MyiD
複数のシステム環境についてログイン権限がある方へ
同グループ法人、校舎・支社の違い等でシステム環境を分ける場合、
同じログインID・パスワードで管理画面へのログインが可能です。
他の環境へ遷移したい際は以下の手順をご参照ください。
【手順】
①画面右上の組織名をクリックします。
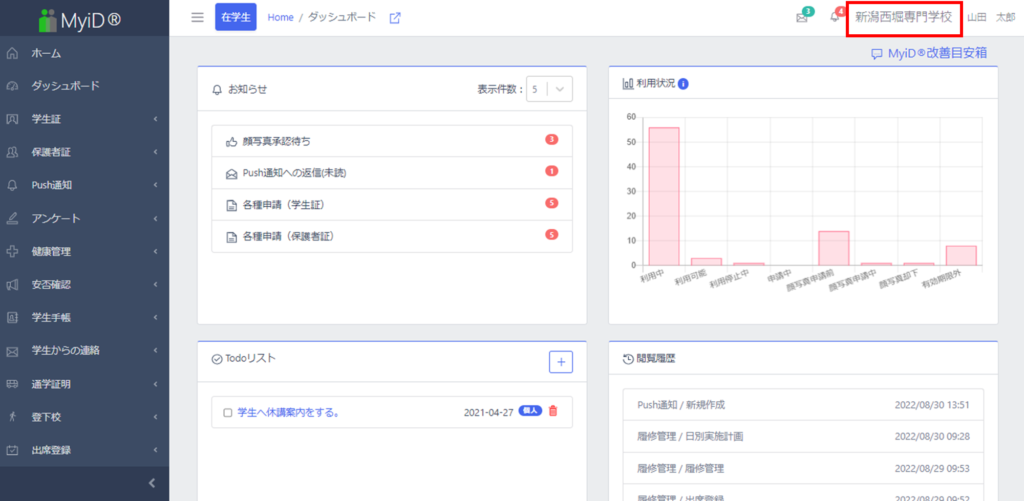
②ポップアップされた以下画面にて、開きたい環境の組織名を選択のうえ、
「変更」ボタンをクリックで完了です。
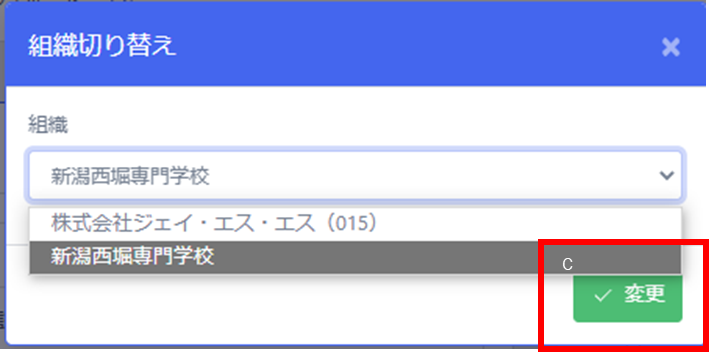
STEP2 ログインパスワードを変更する
最初に配布されたパスワードはご自身以外の方が設定したパスワードとなるため、
必ずはじめにパスワード変更を行ってください。
STEP2-1 画面右上のログインユーザ名をクリックする「パスワード変更」を選択する
更に、プルダウンで表示された「パスワード変更」のボタンをクリックします。
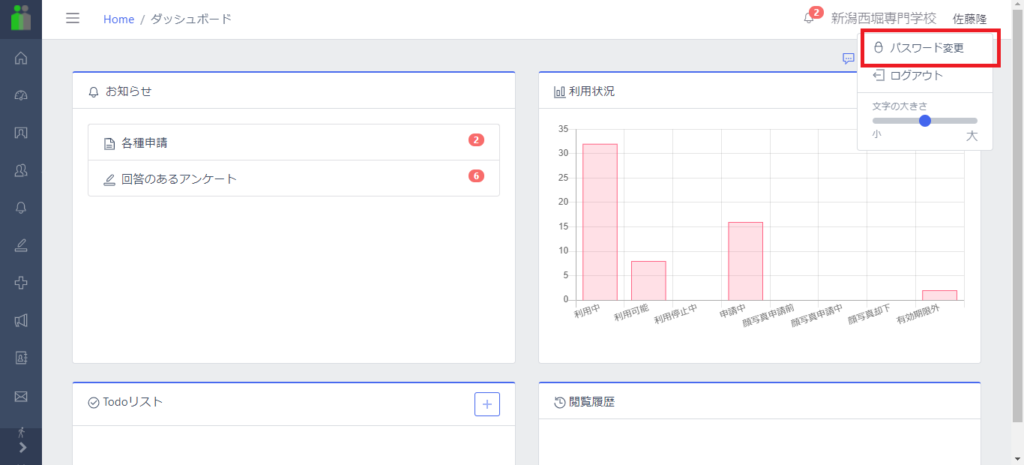
STEP2-2 以下3つの項目に必要な情報を入力する
以下ポップアップ画面が表示されます。
各項目への入力完了後、右下の「確定」ボタンをクリックして完了です。
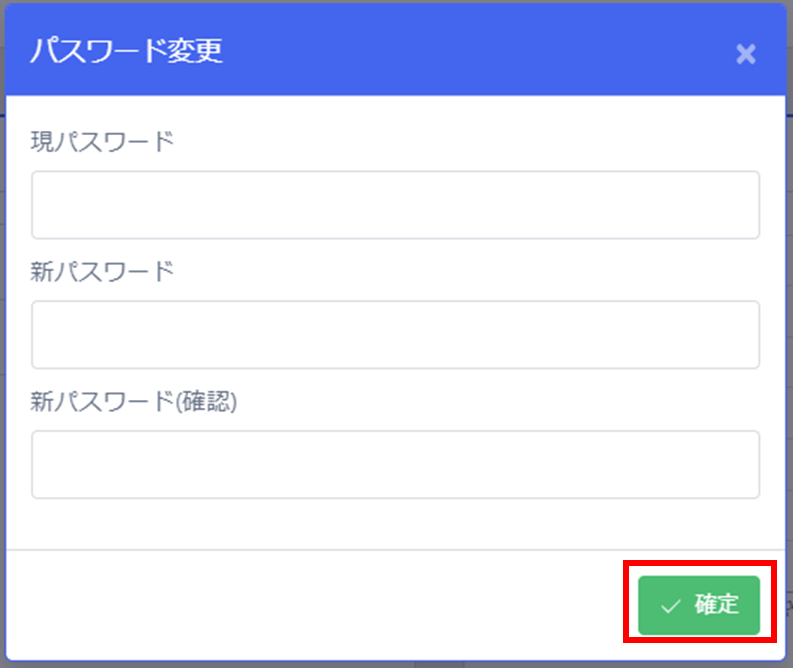
STEP3 管理画面全体の見方と基本操作について
STEP3-1 ダッシュボード画面の見方
管理画面へログインすると、以下のようなダッシュボード画面と、左側にメニュー一覧が
表示されます。
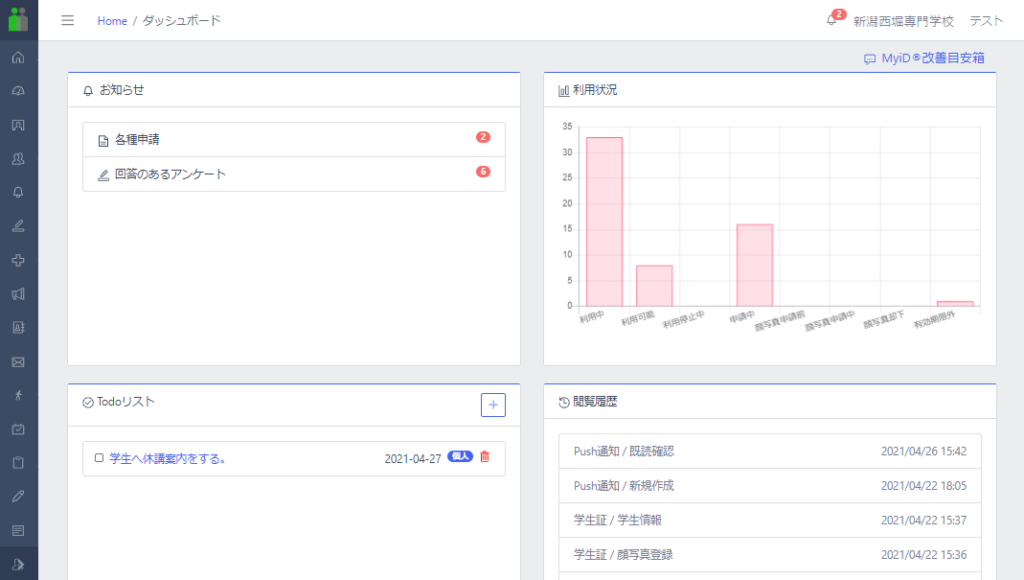
ダッシュボード画面は以下4つのカテゴリーで構成されています。
■お知らせ
Push通知の返信や写真申請などの通知がここに表示されます。
■利用状況
現在の身分証(アプリ)の利用状況について、各ステータスごとに該当する方の人数が
表示されます。
■TODOリスト
今後自分や学校がやるべき忘備録をここにメモすることができます。
■閲覧履歴
利用した履歴が表示されます。
過去に利用した履歴を呼び出して対応することが可能です。
STEP3-2 ホーム画面について
画面左側のメニュー一覧トップの「ホーム」を開くと、以下のような画面が表示されます。
(メニュー一覧と同様の内容になります)
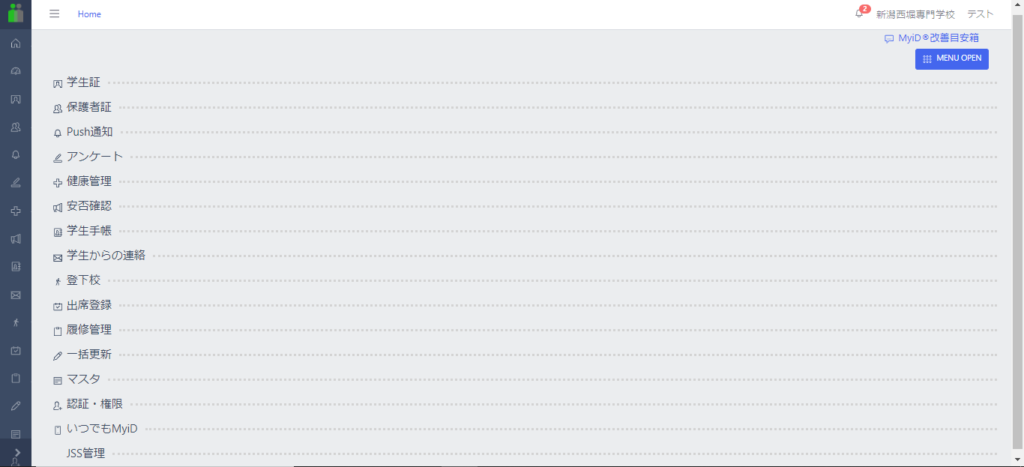
■学生証/社員証/会員証
・学生/社員/会員情報・・・ユーザ情報の閲覧・個別編集・身分証印刷等をします。
・一括登録・・・ユーザ情報に対し、CSVでデータでの一括登録・編集します。
・承認・・・ 顔写真について、「ユーザが用意する」場合はこちらで承認します。
・利用停止・再開・・・一時利用停止処理を行います。
・認証コード発行・・・ 各ユーザへアプリ利用認証用の認証コードを発行します。
・顔写真登録・・・ ユーザの顔写真画像をフォルダ一括、または個別で登録します。
・各種申請承認・・・ユーザの電話番号や住所変更申請をこちらで承認します。
・レイアウト設定・・・アプリに表示される身分証のレイアウトを作成します。
■保護者/関係者証 (以下「関係者」と称します)
・関係者情報・・・関係者情報の閲覧・個別編集をします。
・一括登録・・・関係者情報に対し、CSVでデータでの一括登録・編集をする。
・承認・・・顔写真について、「関係者が用意する」場合はこちらで承認します。
・利用停止・再開・・・紐付けされたユーザが休学・休職等になった場合や
紛失時の際に利用停止処理を行います。
・認証コード発行・・・関係者へアプリ利用認証用の認証コードを発行します。
・顔写真登録・・・関係者の顔写真画像をフォルダ一括、または個別で登録します。
・利用可能項目・・・住所や電話番号などの利用する項目を設定します。
・レイアウト設定・・・アプリに表示される関係者証のレイアウトを設定します。
■Push通知
・新規作成・・・ユーザへ送信するメッセージを新規作成します。
・既読確認・・・ メッセージ送信対象者に対し、既読状況、および返信確認を行います。
■アンケート
・アンケート・・・アンケートの作成・閲覧をします。
■健康管理
・検温管理・・・ユーザがアプリから登録した体温や体調状態を確認します。
■安否確認
・新規作成・・・安否確認の回答フォーム、およびメッセージを作成します。
・状況確認・・・ 送信対象者に対し、既読状況、および安否状況の確認を行います。
・災害通知・・・安否確認メッセージを自動で送信させるための設定をします。
(自身発生時のみ適用可能)
■学生/社員/会員手帳
・学生/社員/会員手帳・・テキスト、PDF、音楽データ(mp3)、動画データ(mp4)をユーザへ公開します。
■学生/社員/会員からの連絡
・学生/社員/会員からの連絡・・・ユーザからの遅刻・欠席等の連絡内容を確認します。
◆出席登録(学生証をご導入されているお客様のみ)
・出席登録・・・ビーコン経由で送られた情報を管理できます。
・時間割登録・・・時間割を登録・管理ができます。
・期間設定・・・出席登録を行う期間を設定できます。
・ビーコン設定・・・出席登録を取るビーコンの登録や削除ができます。
・時限設定・・・時間割の時間を設定できます。
■履修管理(学生証をご導入されているお客様のみ)
・期別実施計画・・・期ごとの時間割を作成します。
・日別実施計画・・・日ごとの時間割を作成します。
・履修管理・・・学生の履修状況を登録します。
・出席登録・・・出席状況の確認・出力、および入力補正をします。
・時間割連携・・・各種マスタや講義データのファイルを取り込みます。
・アンケート・・・講義単位でアンケートを作成・閲覧します。
・科目マスタ・・・基本情報として科目の登録をします。
・施設マスタ・・・基本情報として教室などの施設の登録をします。
・講師マスタ・・・基本情報として講師の登録をします。
・時間割マスタ・・・基本情報として時間割の時間の登録をします。
■一括更新(学生証をご導入されているお客様のみ)
・一括更新・・・一括で年次更新を行います。
■マスタ
・学校/組織情報・・・組織情報、バーコード設定、ユーザ顔写真登録設定をします。
・所属マスタ・・・各ユーザーの所属情報を階層形式で設定します。
・コード名称・・・各情報の選択肢を追加します。
・利用可能項目設定・・・属性情報項目を設定します。
・パラメータ・・・システムの各種設定変更をします。
・汎用属性・・・階層をまたがった属性情報を設定します。
■認証・権限
・ログインユーザ・・・管理画面にログインできるユーザアカウントを追加・編集・削除します。
・機能利用権限・・・各ログインユーザごとに機能利用権限を設定できます。
◆いつでもMyiD
・組織コード発行・・・「いつでもMyiD」を利用するための組織コードを発行します。
・ログインユーザ・・・「いつでもMyiD」にログインできるユーザアカウントを追加・削除できます。
【次ページ】1-2 事前設定
