★こちらの「印刷機能」はご希望の学校のみ付与しております。
ご希望の学校様は個別にJSS営業担当までお申し付け下さい。
学生証を汎用プリンタに出力し印刷することができます。
有償プランをご契約の場合こちらの機能のご利用が可能となります。
ご利用のご希望を伺ったうえで機能をご提供させていただくため、
ご利用希望の方はサポートセンターもしくは営業担当までお問い合わせ下さい。
印刷方法
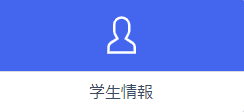
学生証 > 学生情報
学生証の印刷ができます。
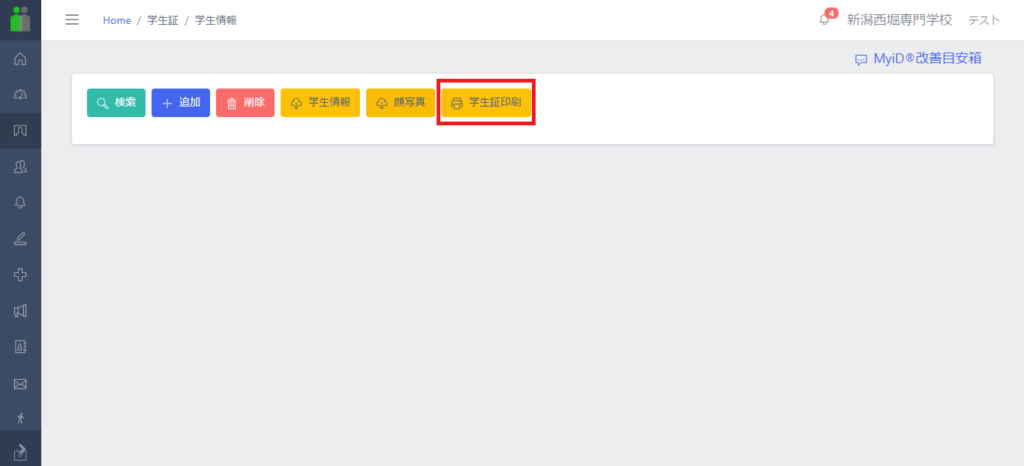
学生情報の上部ボタンより「学生証印刷」を選択します。
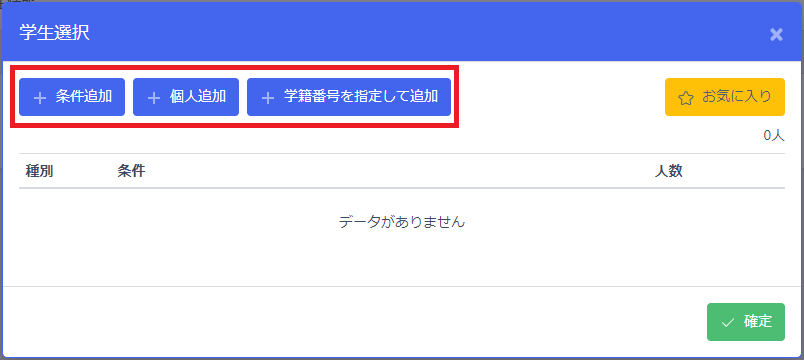
条件追加、個人追加、学籍番号を追加より、印刷したい対象者を選びます。
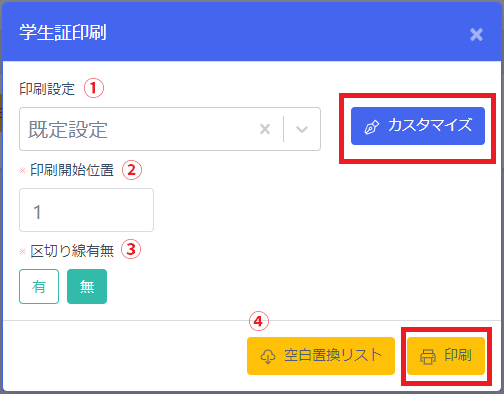
印刷開始位置と区切り線有無を選択し、最後に印刷ボタンをクリックします。
右下の「印刷」ボタンをクリックすると初期設定の規定値でPDFがダウンロードできます。カスタマイズを行う時は「カスタマイズ」から書式の設定を行います。印刷時の設定は以下で行います。
①印刷設定
初期設定は「規定設定」になっています。
「所属2行表示」を選択すると所属が分けられます。
「カスタマイズ」で自分の好きな項目を表示させることができます。
②印刷開始位置
こちらは「左上」が印刷開始位置の1番目になります。
最大10までありまして、1=左上、2=左下、3=左から2番目の上、4=左から2番目の下、、、という順番になっています。
③区切り線有無
印刷時に区切り線を付けるのを選ぶことができます。
紙で印刷する場合は「有」にするとハサミでその点線を目標に切りやすいです。
④空白置換リスト
横幅のサイズに限りがあるため、名前や所属の文字数がオーバーした人は自動的に空白になります。空白になった方のリストが作成されます。
カスタマイズ① 印刷設定が可能です。
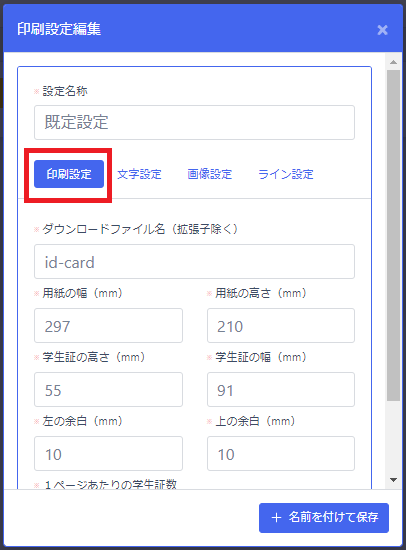
印刷設定を行うと、印字される内容の微調整が可能です。
プリンタによって微妙に変わってくる余白などを調整することができます。
カスタマイズ② 入れる内容を選択できます。
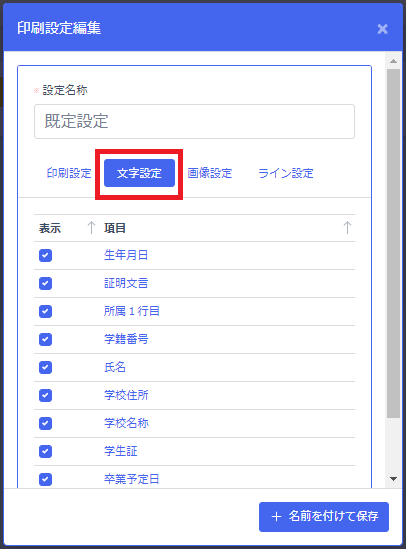
紙に印刷する内容を選ぶことができます。
カスタマイズ③ 画像の設定ができます
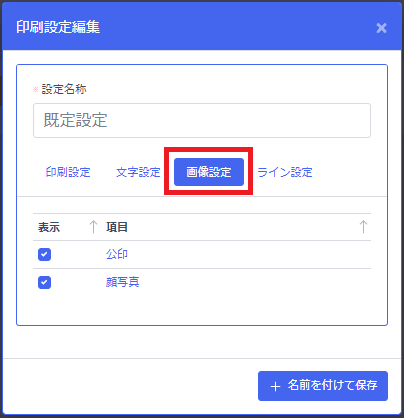
入れる画像の内容を選ぶことができます。
カスタマイズ④ ライン設定
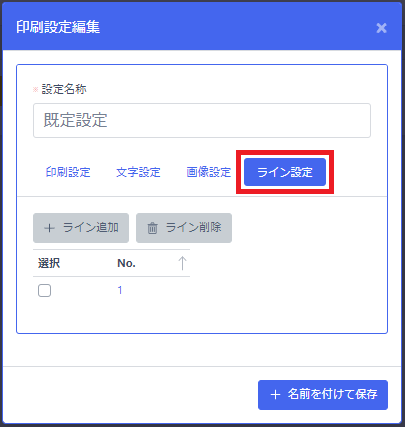
ラインとは、学生証に表示される色の帯のことです。
「ライン追加」で設定を追加することができ、任意の色にしたりラインの幅を調整したりできます。
印刷を行う
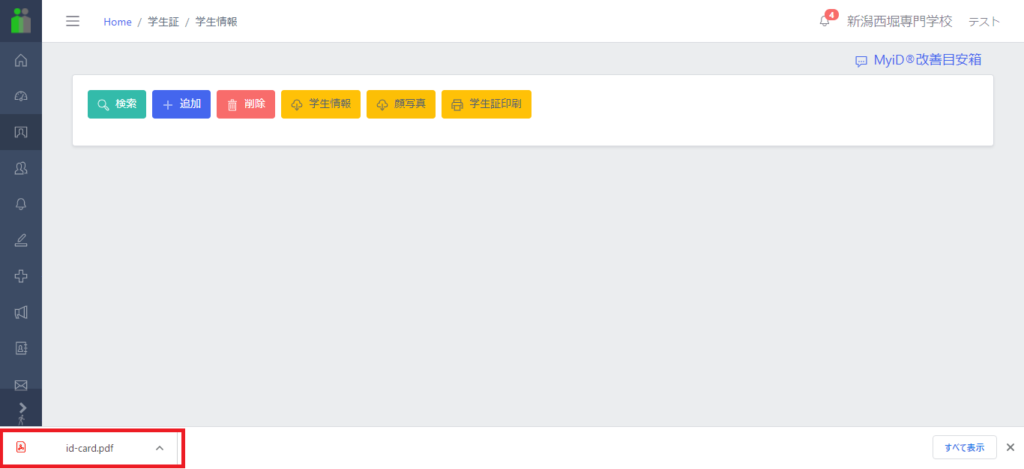
印刷ボタンをクリックするとPDFがダウンロードされます。
こちらは少しダウンロードまで時間がかかります。
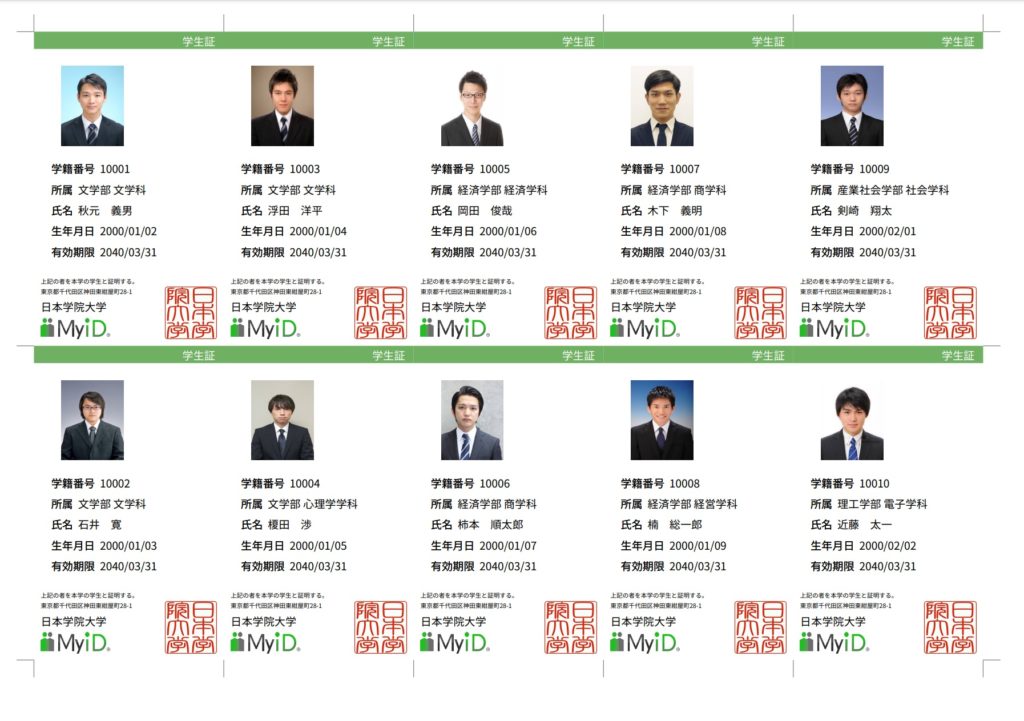
PDFを開くと、上記で指定した条件になっています。
こちらを印刷していただき、切ってお使いいただけます。
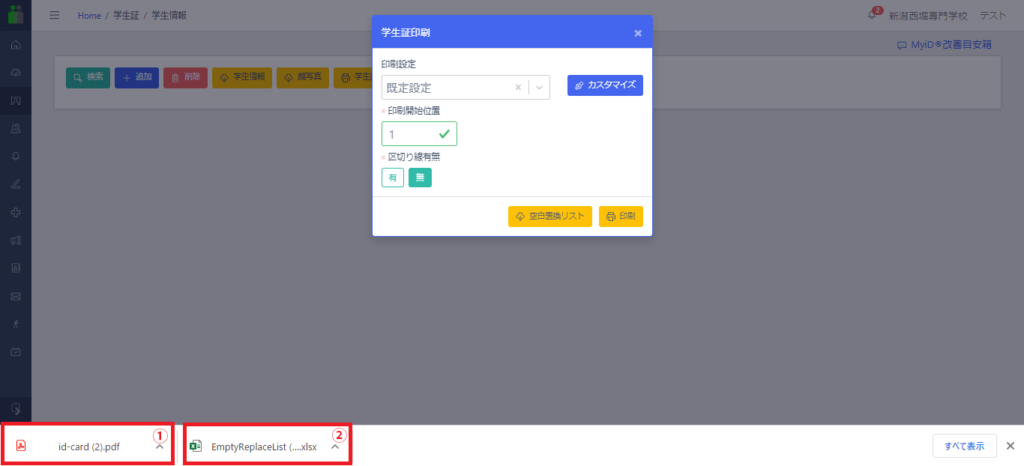
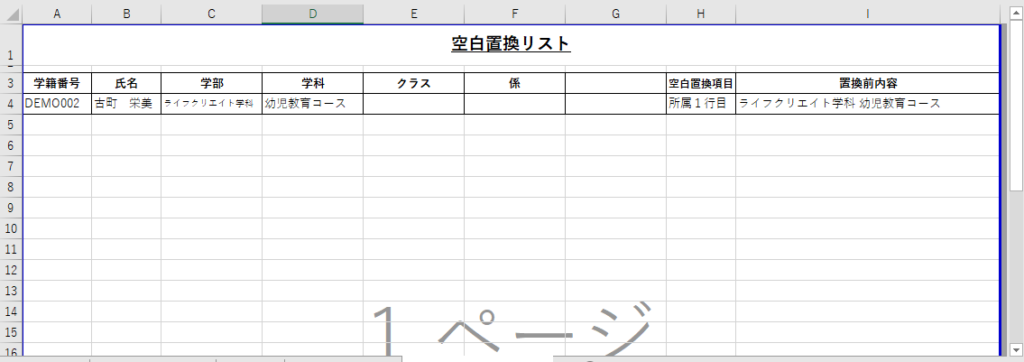
※名前や学科・コースなどの所属の文字数が多く、学生証の枠からはみ出してしまう場合、①のPDFファイルは該当箇所が空白の状態で出力され、②空白置換リストも一緒に出力されます。
【次ページ】 3-2 申請機能
