【概要】
管理画面のログインユーザ追加・編集・削除方法を説明します。
管理画面のログイン環境をお渡しした際、管理者1名(ご指定があった場合は複数名)
の情報をあらかじめJSS側で登録していますが、ログインユーザを追加すれば
ユーザの情報管理をご担当者様で分担することも可能です。
【目次】
STEP1 ログインユーザを追加する
STEP2 ログインユーザを編集・削除する
※ログインパスワードを忘れてしまったら
※関連リンク:
・ログインユーザの権限設定
・ログインユーザに参照権限を設定する
・ログインユーザの担当設定
STEP1 ログインユーザを追加する
↓動画マニュアルはこちらから
STEP1-1 管理画面メニュー「認証・権限」>「ログインユーザ」を開く
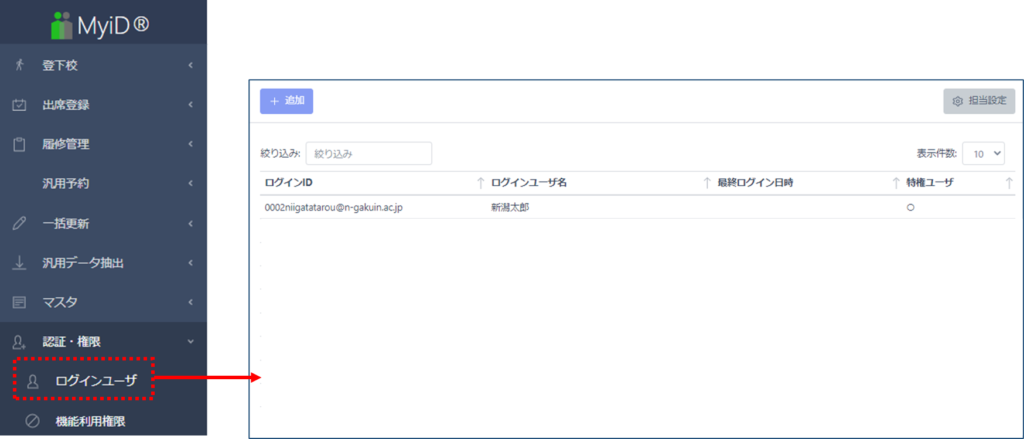
STEP1-2 画面左上の「追加」をクリックする
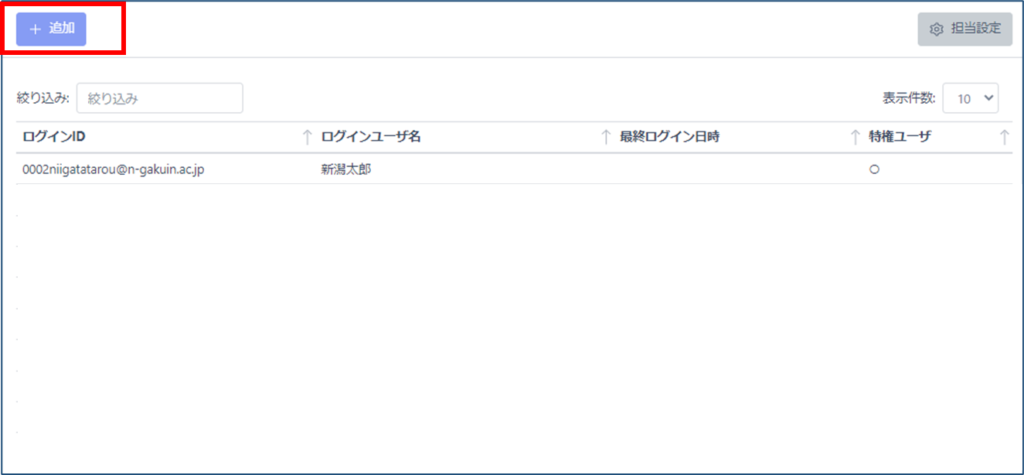
STEP1-3 追加したい方のログインID、パスワード、ユーザ名等を設定する
基本情報の設定だけでログインユーザを簡単に設定可能です。
各詳細の権限設定については以下リンク先をご参照ください。
※ログインユーザの権限設定
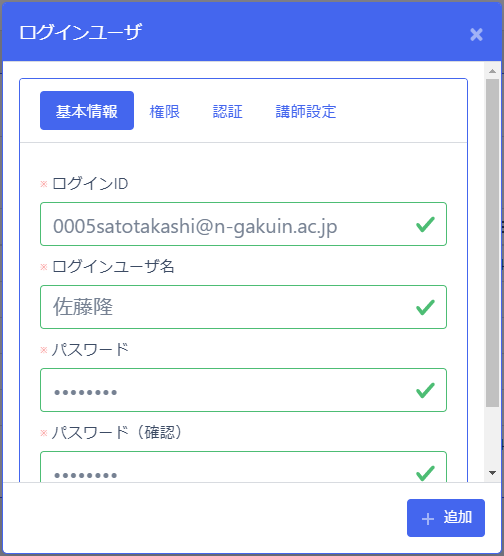
・ログインID:追加されたい方のメールアドレスを入力します
・ログインユーザ名:追加されたい方のお名前を入力します
・パスワード:任意のものを設定します
※追加ボタンをクリックする前にパスワードを別でコピーして
保管いただくことをお勧めいたします。
ログインユーザが追加されると、ログインユーザ一覧に表示されるようになります。
追加された方は、設定済みのメールアドレスとパスワードで管理画面へログインできます。
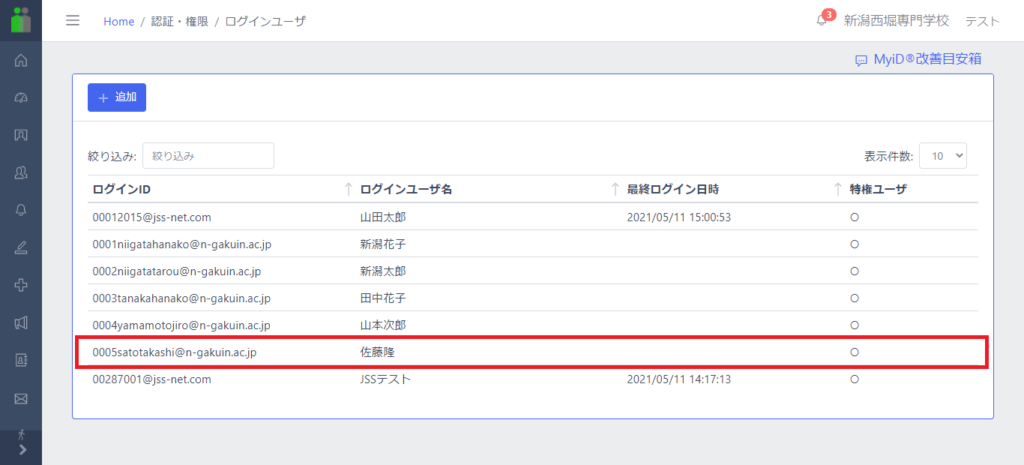
注意点!
ログインユーザを追加した方と追加された方は異なります。
追加したログインユーザご本人様にて、必ずパスワードの変更を行っていただいてください。
※ログインパスワードを変更する
STEP2 ログインユーザを編集・削除する
STEP2-1 ログインユーザ一覧画面を開く(STEP1-1同様)
STEP2-2 一覧の中から該当するユーザ名をクリックする
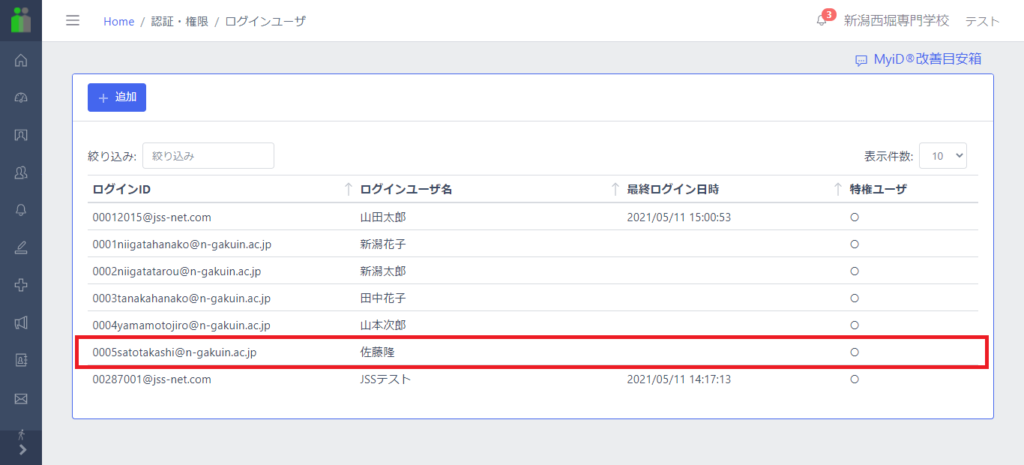
STEP2-3 変更したい内容を上書きのうえ「修正」、または「削除」する
変更の場合は変更後の内容を上書きして「修正」、削除の場合は「削除」ボタンを
クリックして完了です。
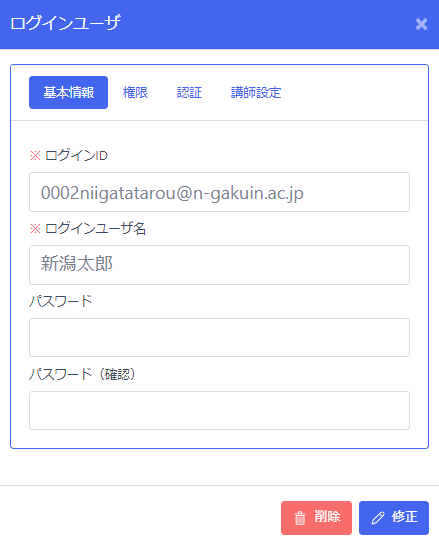
ログインユーザの追加・編集・削除ができるのは「特権ユーザ」のみです
各ログインユーザの追加・編集・削除ができるのは「特権ユーザ」の方のみとなります。
特権ユーザは、ログインユーザ追加・編集画面の「権限」タブより以下の通り設定します。
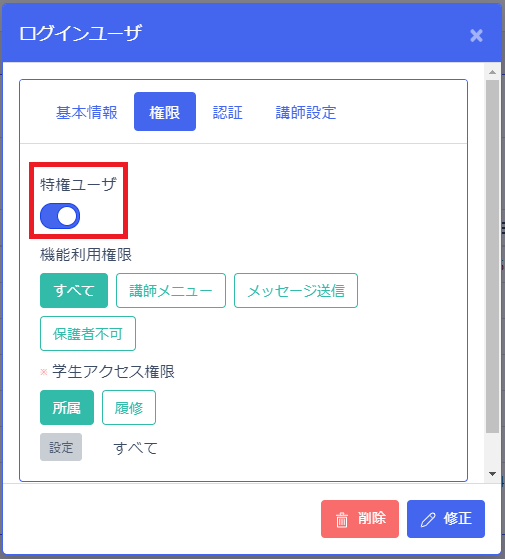
※ご導入初期に発行されたユーザは基本的に特権ユーザで発行されています。
※その他の一般ユーザはログインユーザの設定全般を行うことができません。
特権ユーザでできること
・ログインユーザの追加・編集・削除
・アクセス権限設定全般
・いつでもMyiDのアプリ利用権限付与。
・ログインユーザを講師として登録する(学生証ユーザのみ)
※パスワードを忘れてしまったら
もしパスワードを忘れてしまった場合は、ログイン画面から再設定が可能です。
「パスワードを忘れた場合」のリンクから再設定します。
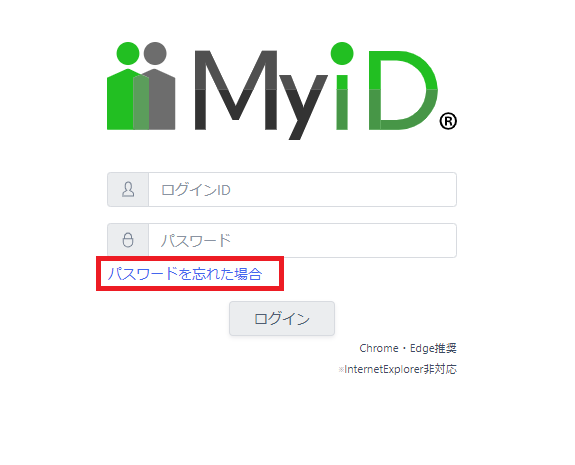
↓
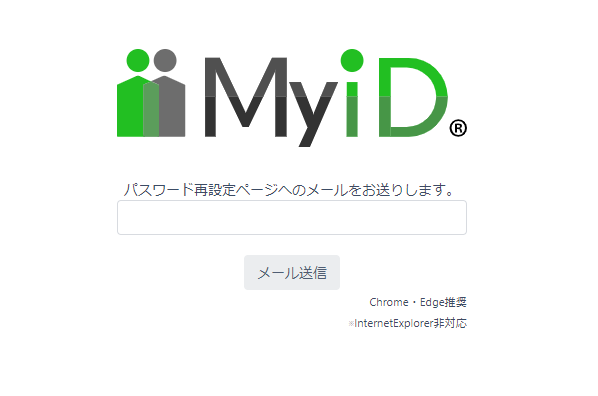
↓以下のようなメールが届きます。
URLをクリックし、パスワードの再設定を行います。
※パスワード再設定のリンクは10分間有効です。
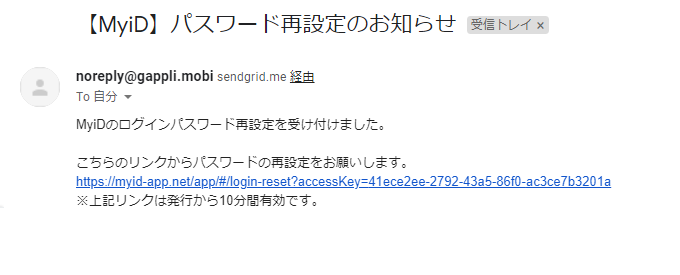
【次ページ】1-5 権限設定
