初期設定が一通り終わりましたら、学生情報を登録します。
一括登録
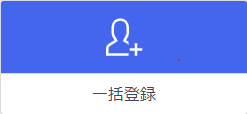
学生証 > 一括登録
CSVを使った個人データの一括登録を行います。
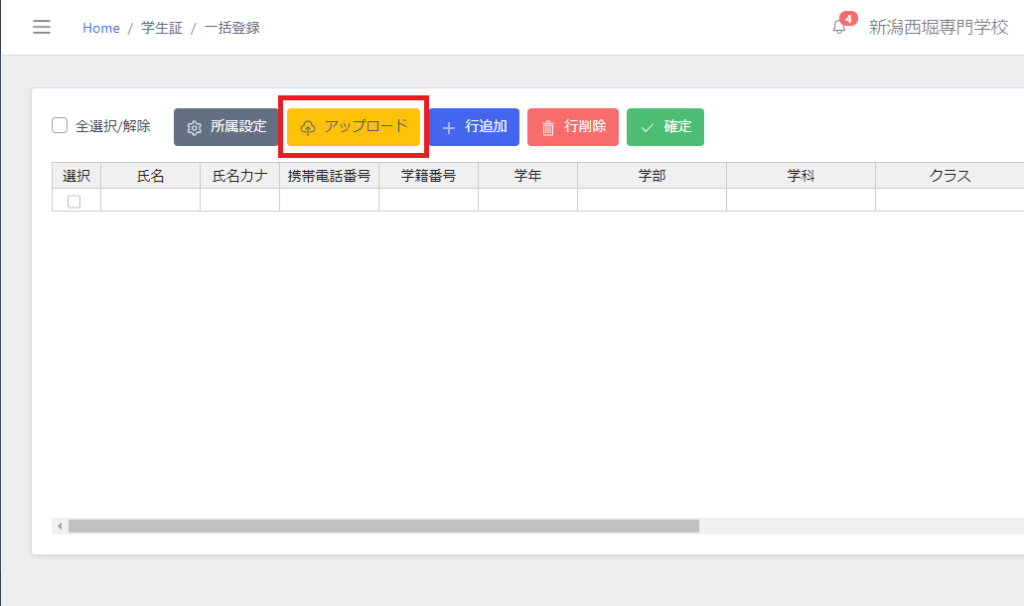
まず、一括登録画面を開いていただき、「アップロード」ボタンをクリックしてください。
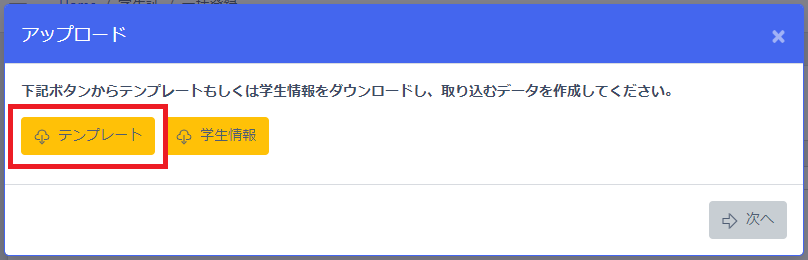
ステップ1の「テンプレート」をクリックして下さい。事前設定したCSVのテンプレートがダウンロードされます。
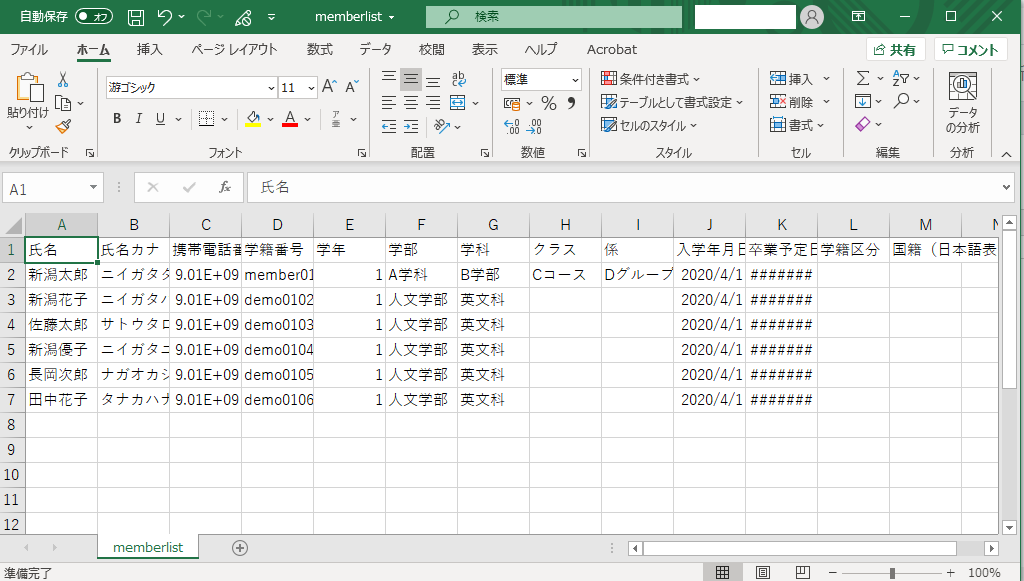
クリックすると、Excelでテンプレートが吐き出されますので、そちらに情報を入力してください。(既存でお持ちのデータを列ごとにコピーペーストいただけると便利です。
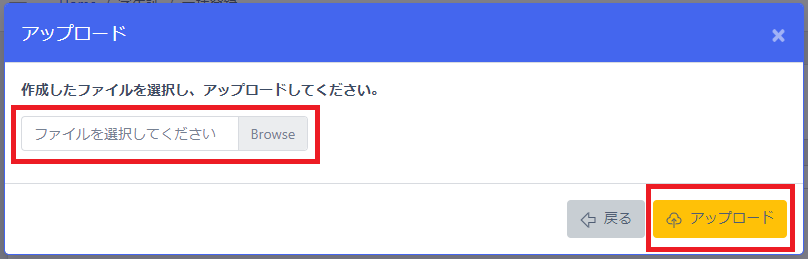
CSVデータが出来上がりましたら、ファイルを選択してデータを取り込み、最後に「アップロード」をクリックして下さい。
CSVデータ作成時の重要ポイント
★ 学生の「携帯番号」はできるだけ入れて下さい。★
学生の携帯番号は入れていただくことをオススメしています。
携帯番号を登録することで、学生自身でパスワード認証ができますので、事務の手間が大幅に削減でき、利用者の利便性も高まります。
もしこちらがない場合は、学校から別途パスワードを発行していただく必要があります。
【参考】 3-1 認証コード発行
その他留意点
・携帯番号は頭に0がなくても登録できます。
・初期設定で「メールで通知」を選んだ方はメールアドレスを入れて下さい。
・属性の2階層目以降で該当項目がない場合は「なし」と入れて下さい。
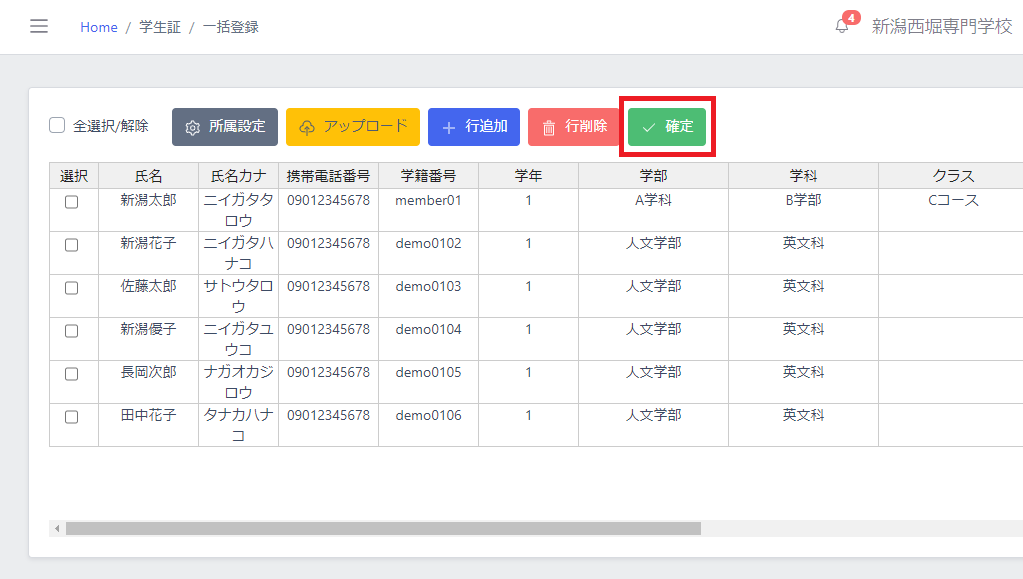
上記ステップ2でCSVを取り込み、ステップ3でアップロードすると、上記のように情報が取り込まれます。これでデータ投入は完了です。
必ず右上の「確定」をクリックしてデータを取り込んで下さい。
個人データを追加したい時
個人データを追加したい時は、CSVにそのまま続けてデータを入れて下さい。追加された分だけが掲載されます。
データを変更したい時
CSVを修正して再度アップロードして下さい。修正された箇所のみが上書きされます。
中国文字や特殊文字・機種依存文字の取り込み
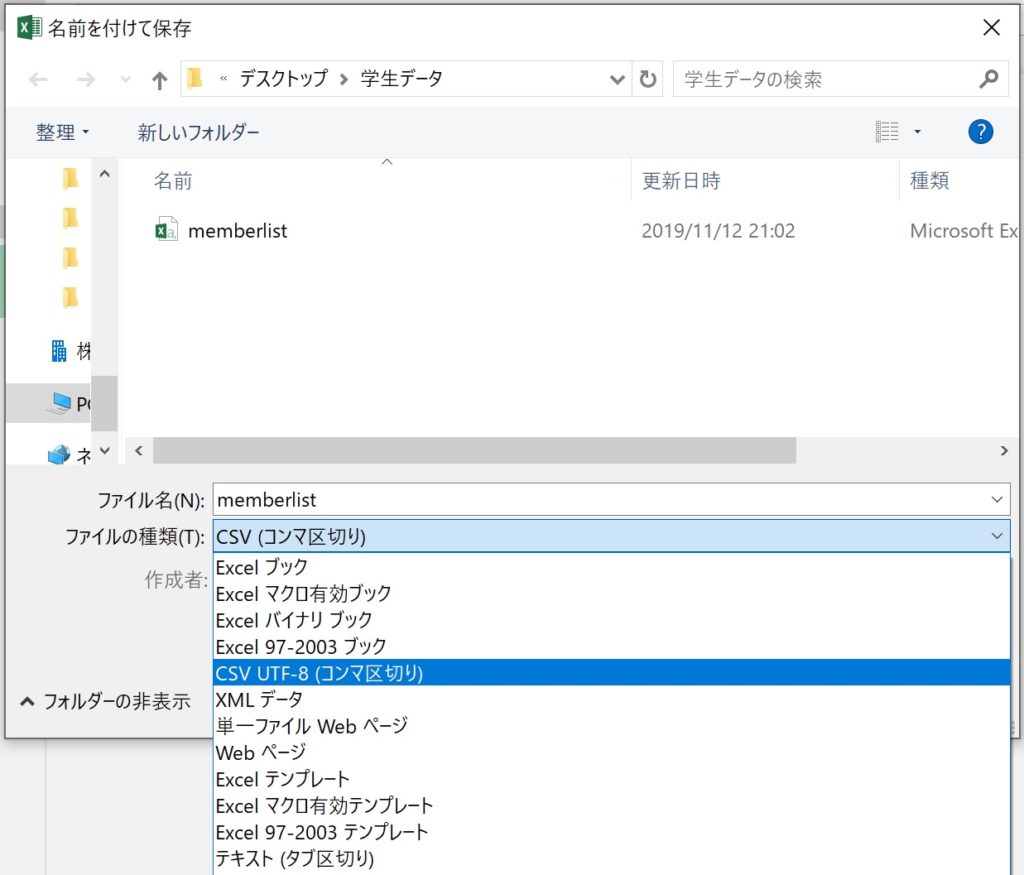
日本語・英語以外の言語や記号で文字化けを起こす場合は、CSVの保存形式を「「CSV UTF-8(コンマ区切り)」で保存して下さい。
データが上がらない、タイムアウトになる時
1,000件以上のデータをアップする際は、サーバの処理が一時的に追いついていかない場合があります。
お急ぎの場合はデータを分割して、1,000件ずつアップしていただければと思います。
追加登録
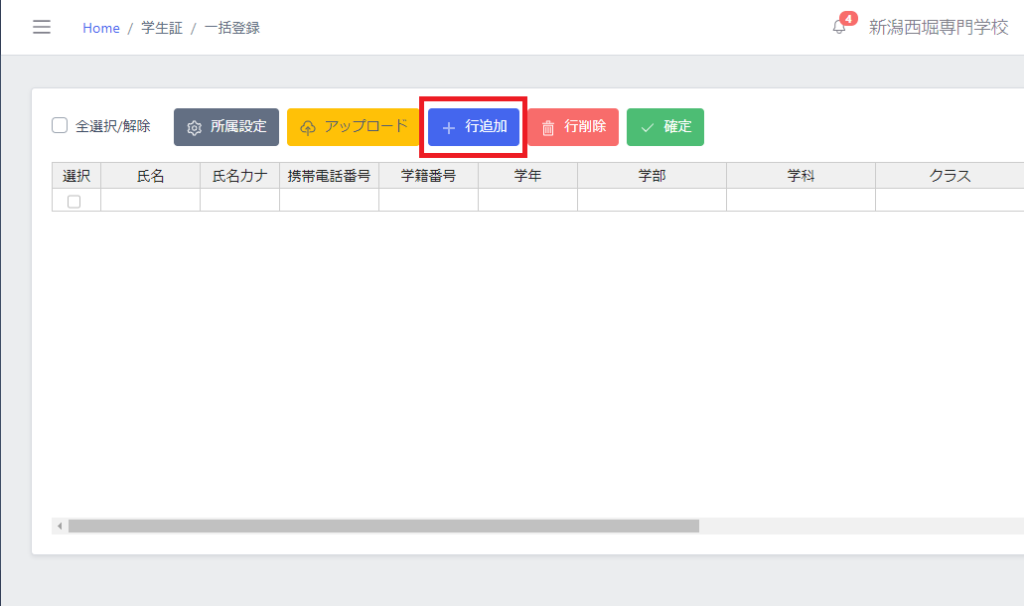
個別に1件1件登録したい時は管理画面からも登録することができます。「行追加」をクリックするとセルの行が追加されますので、そこに書き込みを行います。
全て書き込みが完了次第、「確定ボタン」で確定します。
CSVデータと書き込みデータの混在について
CSVデータのアップと書き込みデータのアップは並行して行うことができます。両方とも追加するとデータが追加されます。
CSVをその後修正してアップすると、CSVのデータのみが修正して上書きされます。書き込みしたデータが消えることはありません。
CSVデータと書き込みデータの一元管理
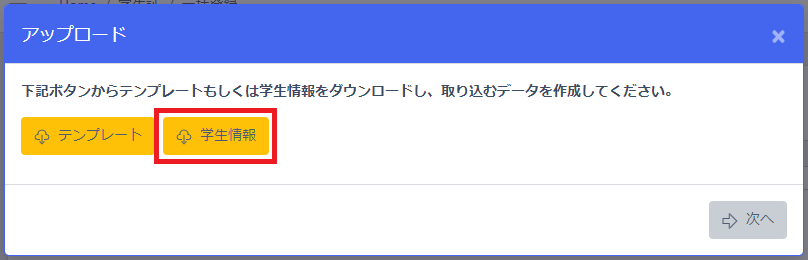
CSVデータと個人書き込みデータが混在した場合は、「学生情報」をクリックし、登録されている全てのデータを一度ダウンロードして下さい。情報の上書きや管理漏れが防げます。
個別登録
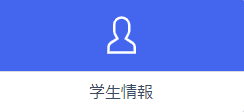
学生証 > 学生情報
学生データの個別登録が可能です。
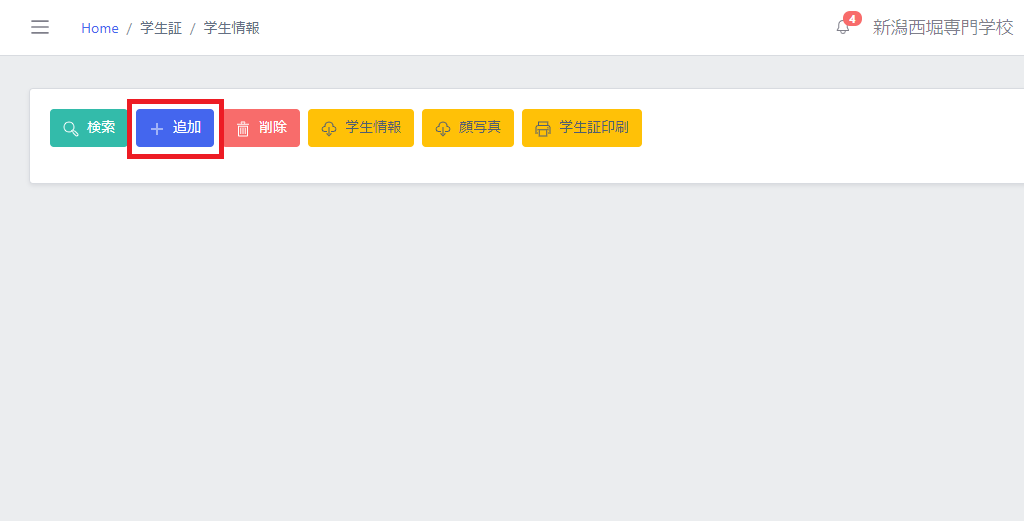
個別登録はここから追加できます。追加ボタンをクリックして下さい。
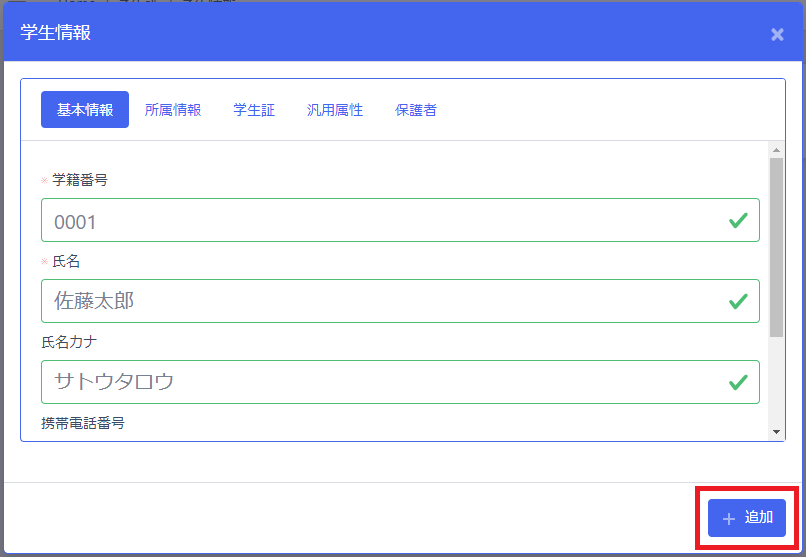
情報を入力して最後に「確定」させて下さい。
一括登録のデータとの混在について
個別登録したデータは独立したデータになります。かならず上記の一括登録の「登録済データのダウンロード」でデータを一括ダウンロードして一括登録データとマージさせて下さい。
アップしたデータの確認方法
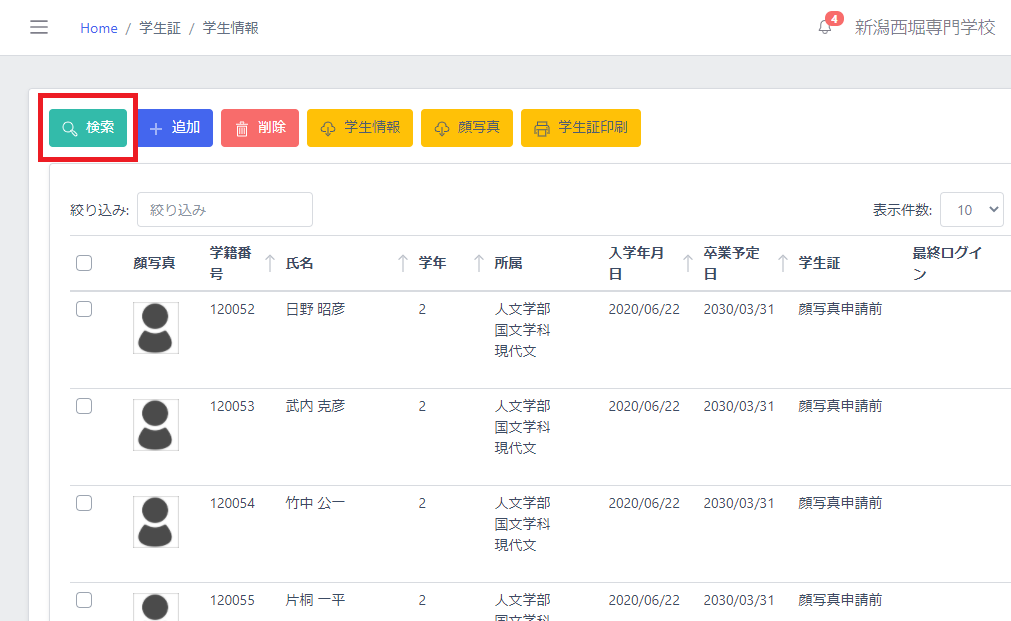
「学生情報」のページの検索から指定する属性を検索してご確認下さい。アップロードしたデータが反映されています。
所属マスタを確認
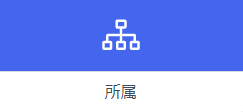
マスタ > 所属マスタ
CSVで作成した内容がきちんと組織になっているか確認します。
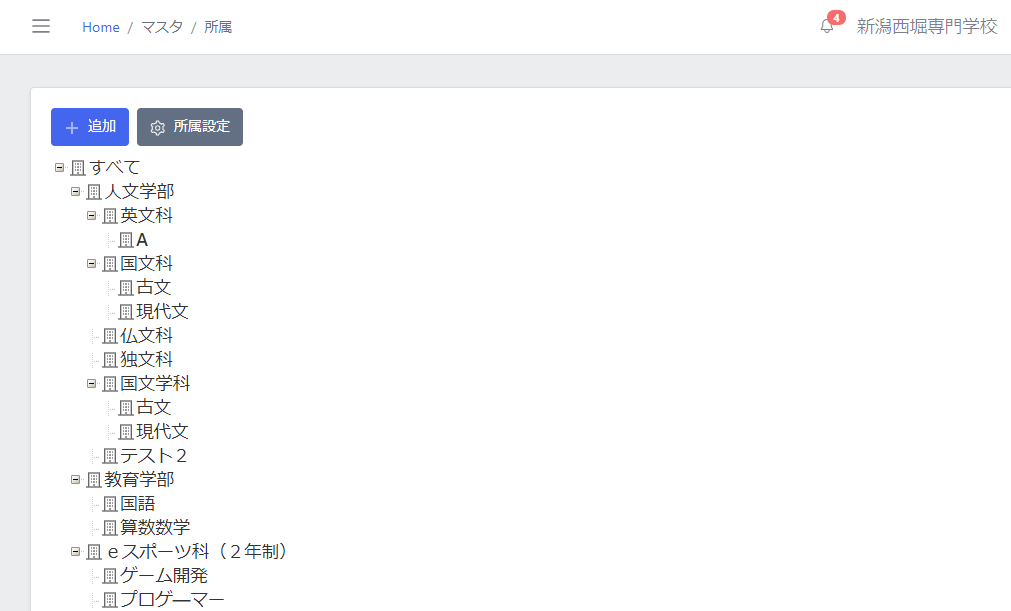
CSVをアップロードすると、自動的に所属マスタのツリーが生成されます。この時に文字が統一されていないと余分な所属マスタができる可能性があります。CSVのデータが合っているか(大文字・小文字や表現方法の統一)確認しておくことが重要です。
もし余分なデータが出来上がっていたら、修正や削除を行います。元のデータのCSVも正しいデータに変えておきましょう。
【次ページ】 2-3 顔写真登録(管理者側で用意)
