【概要】
MyiDでは管理画面上で時間割を作成し、学生アプリ画面では自身が履修する時間割を表示することが可能です。
こちらを設定することにより、科目ごとの出席が管理できます。
【目次】
STEP1. 事前設定-各種マスタ(科目、講師、教室、時間帯)登録
STEP2. 期別時間割(定期時間割)を作成する
STEP3. 日別で時間割を作成する
※「履修管理」>「日別実施計画」より、STEP2同様の手順を参照してください。
定期時間割が存在しない、日々の時間割変更が多い学校などはこちらから
授業計画を作成いただくことが可能です
STEP1. 事前設定-各種マスタ登録
①科目マスタ登録
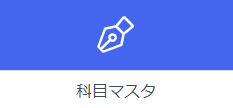
履修登録 > 科目マスタ
科目を登録していきます。
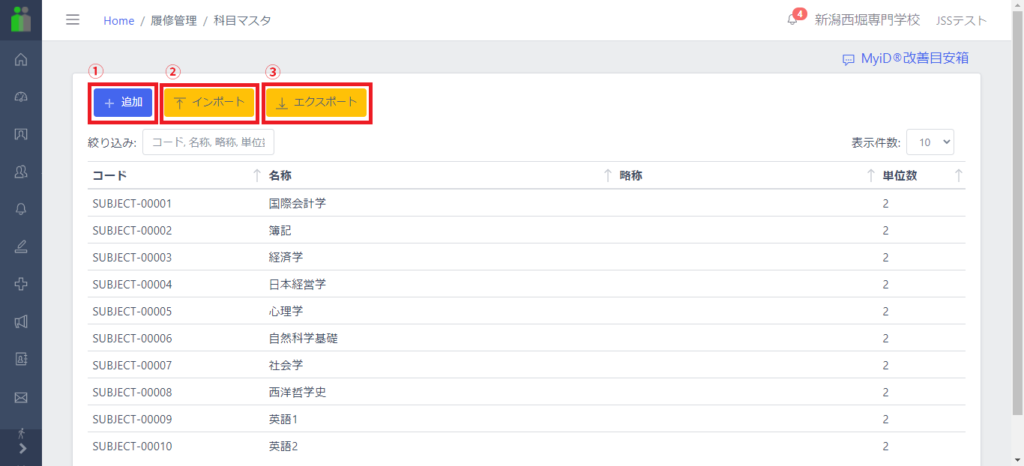
①追加ボタン…個別に科目マスタを登録します。
②インポートボタン…複数科目のCSV一括登録を行います。
③エクスポートボタン…登録済の科目一覧をCSV出力できます。
②施設マスタ登録
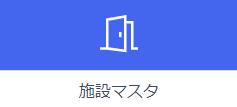
履修登録 > 施設マスタ
施設を登録していきます。
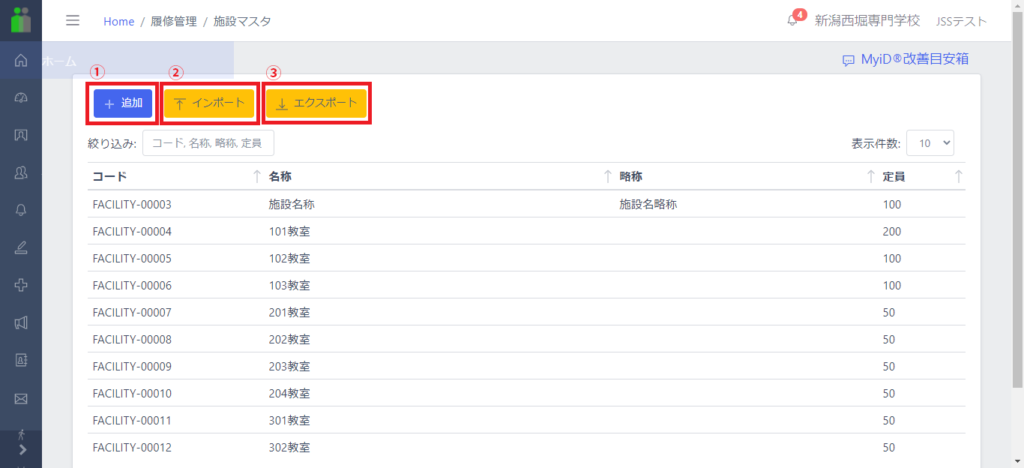
①追加ボタン…個別に施設マスタを登録します。
②インポートボタン…複数施設のCSV一括登録を行います。
③エクスポートボタン…登録済の施設一覧をCSV出力できます。
③講師マスタ登録
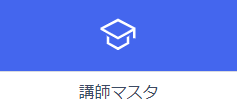
履修登録 > 講師マスタ
講師を登録していきます。
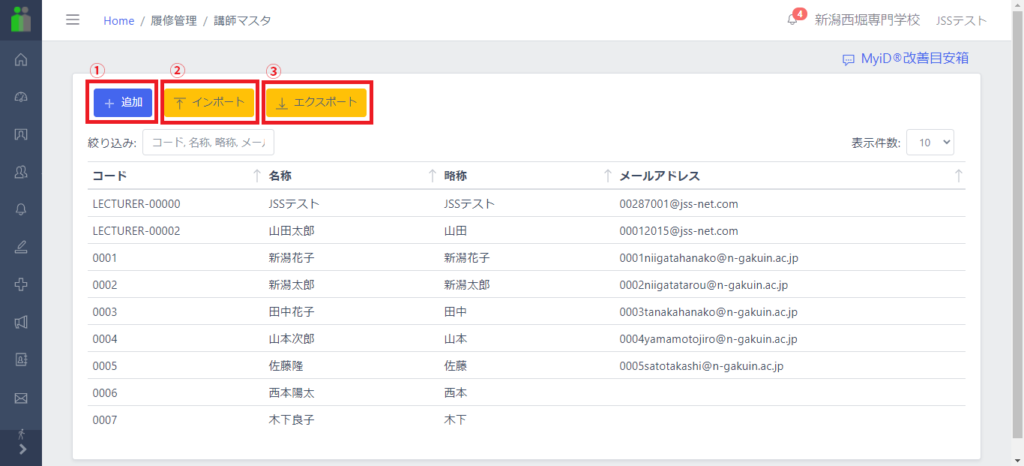
①追加ボタン…個別に講師マスタを登録します。
②インポートボタン…複数講師のCSV一括登録を行います。
③エクスポートボタン…登録済の講師一覧をCSV出力できます。
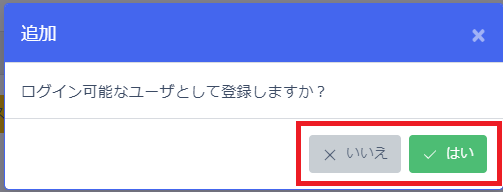
※登録を行う際は「ログイン可能なユーザ」かどうかを選択します。
・「はい」…学生・時間割・出席登録管理など必要とする講師の方が対象
・「いいえ」…非常勤講師等、時間割登録だけのための講師の方が対象
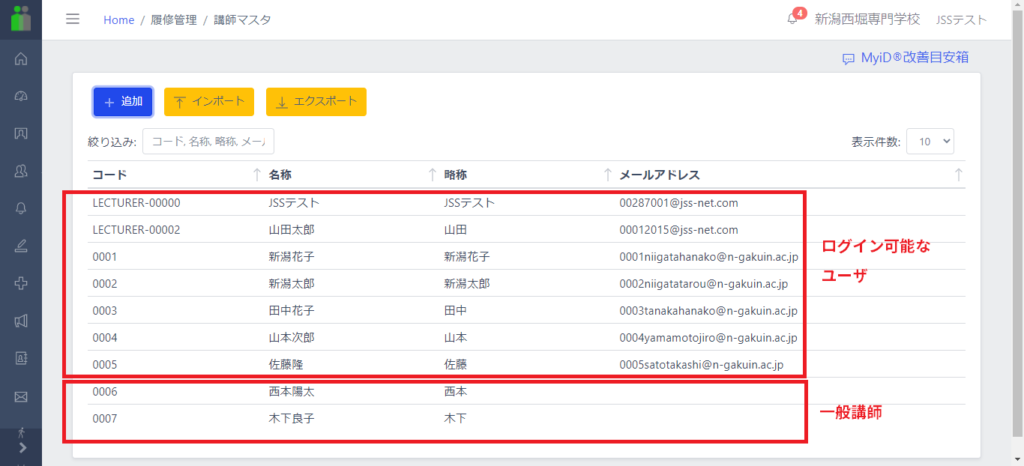
ログイン可能なユーザーはメールアドレスが表示されます。
それぞれパスワードも設定しますので、メールアドレスとパスワードでログインすることができます。
④時間帯マスタ登録
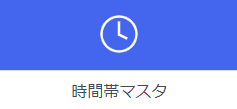
履修登録 > 時間帯マスタ
時間割の時間帯を設定していきます。
授業時間帯を設定します。
この時間情報を元に出席登録などの時間管理も行います。
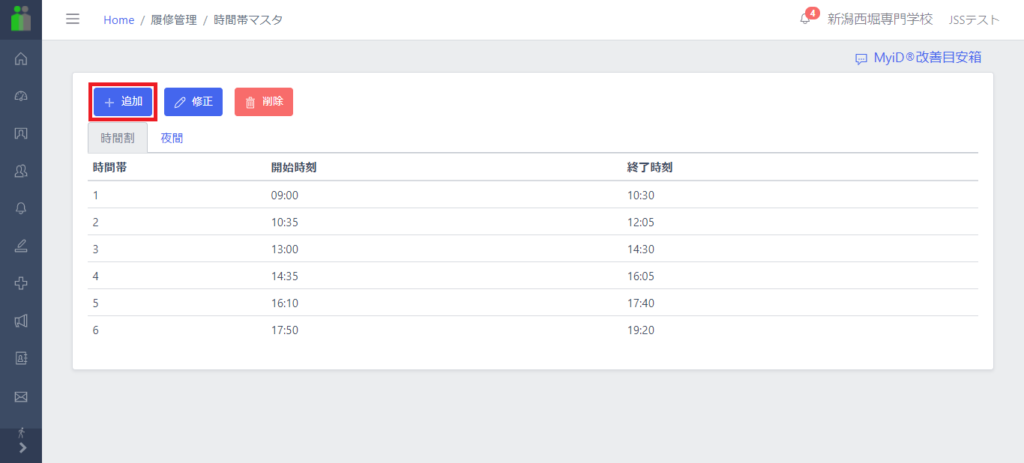
※休み時間を抜いて登録してください
※時限のコマ数を増やす場合
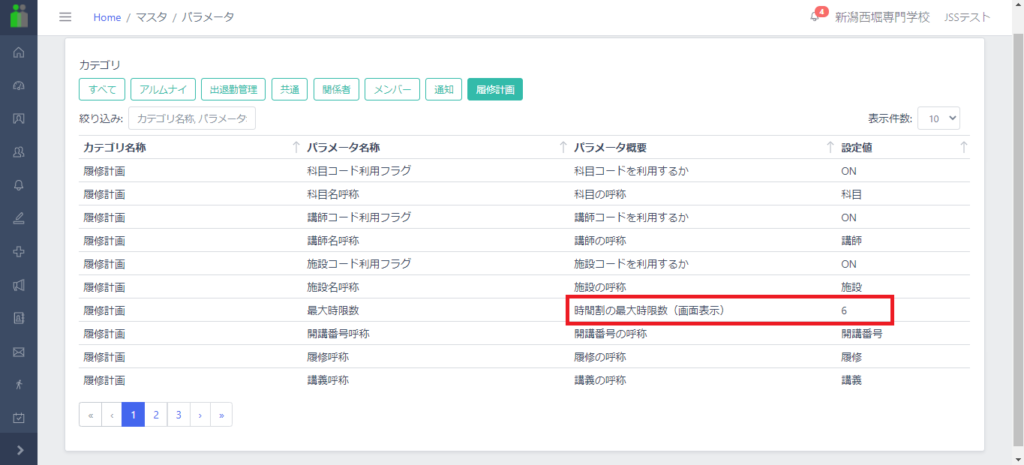
6時限以上に増やす、もしくは減らす場合は以下から設定して下さい。
マスタ>パラメータの中に「履修計画」のボタンがあります。
その中に「時間割の最大時限数」というのがありますので、そちらの数字を変更ください。
※自動採番設定をOFFにする
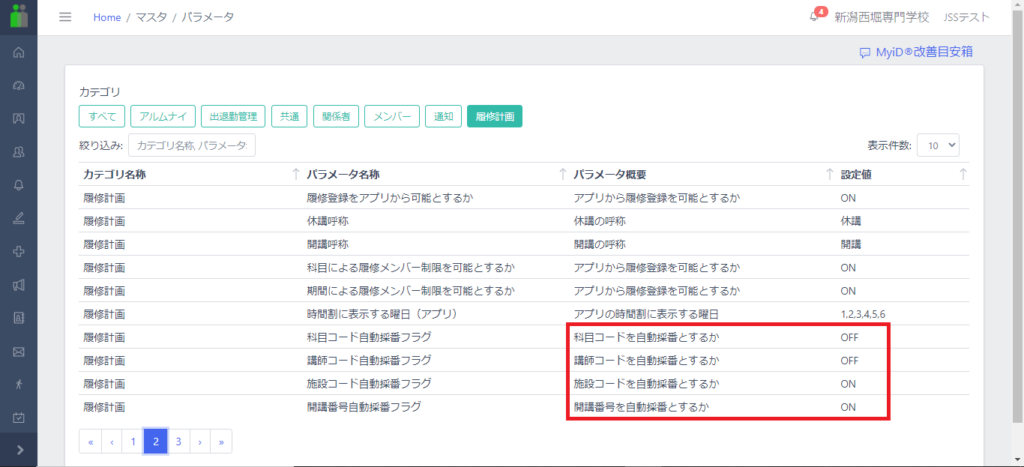
開講番号や科目コード・施設コード・講師コードを独自設定できます。
マスタ>パラメータの中に「履修計画」のボタンがあります。
その中に「自動採番」の項目がありますので、そちらのON/OFFを変更ください。
STEP2. 時間割を作成する
STEP2-1 期別実施計画(学期別)を作成する
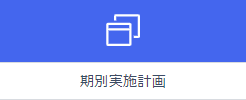
履修登録 > 期別実施計画
時間割を作成する計画を作成していきます
画面右上の「追加」ボタンより実施計画を立てます
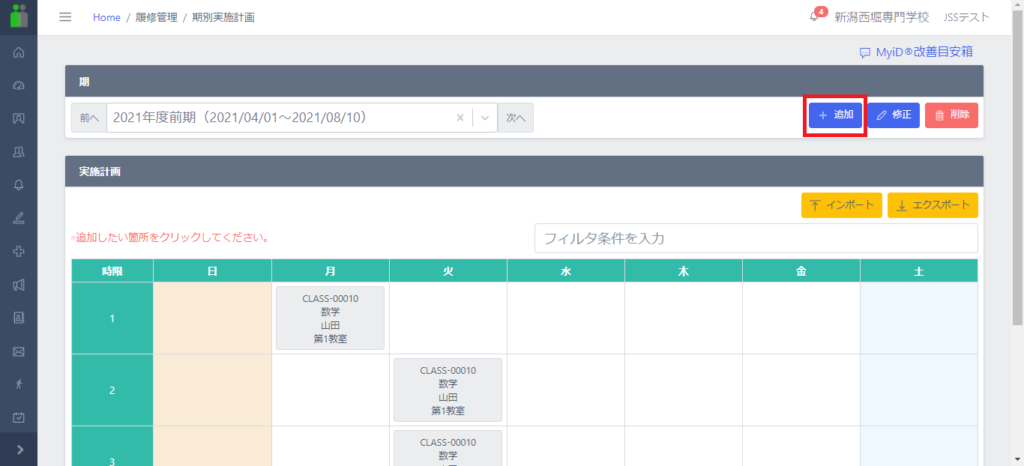
実施計画名をたてて、「履修制限設定」と「休講設定」を行います
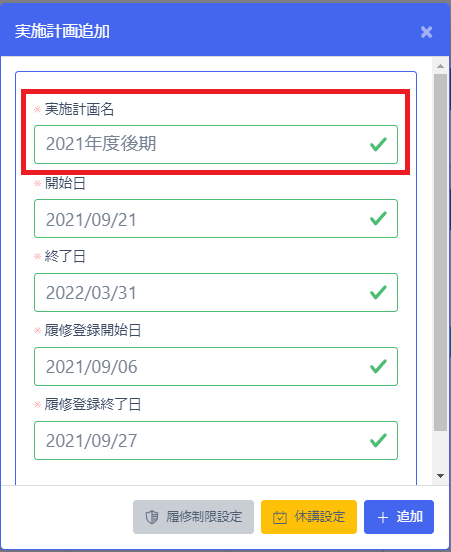
■実施計画名
こちらは用途により計画名を立てます。
例:〇〇年度前期、〇〇年度〇〇学科1学期(全クラス分の計画を作成する必要あり)
■履修制限設定
どの所属と学年の人をその授業に参加させるかの制限を設けます。
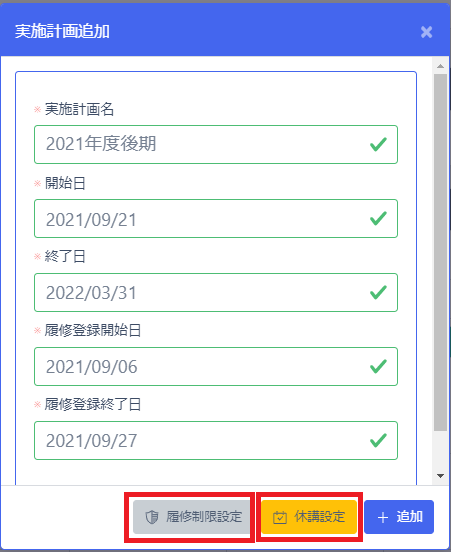
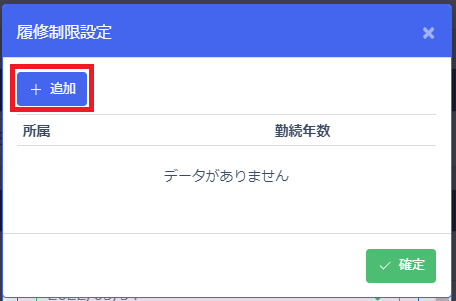
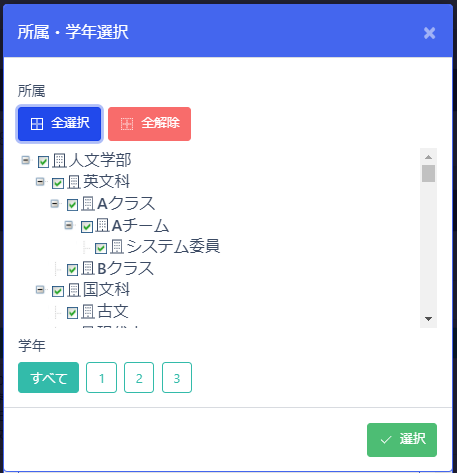
■休講設定
開講日や休講日(行事、長期休暇等)の設定を行います
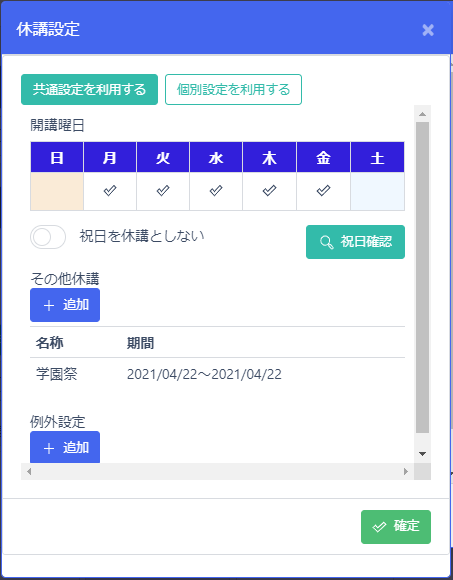
STEP2-2 時間割(期別実施計画)を作成する
1.「期別実施計画」画面にて、時間割を入れる箇所をクリックします
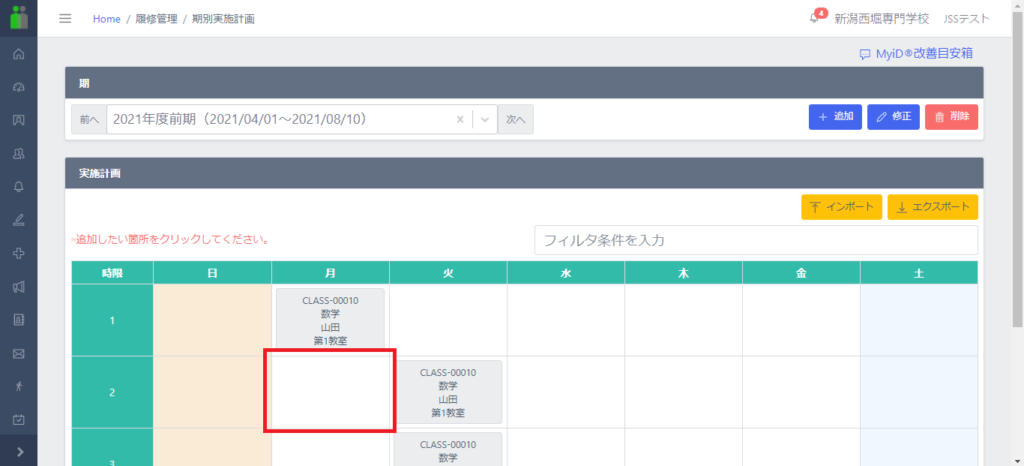
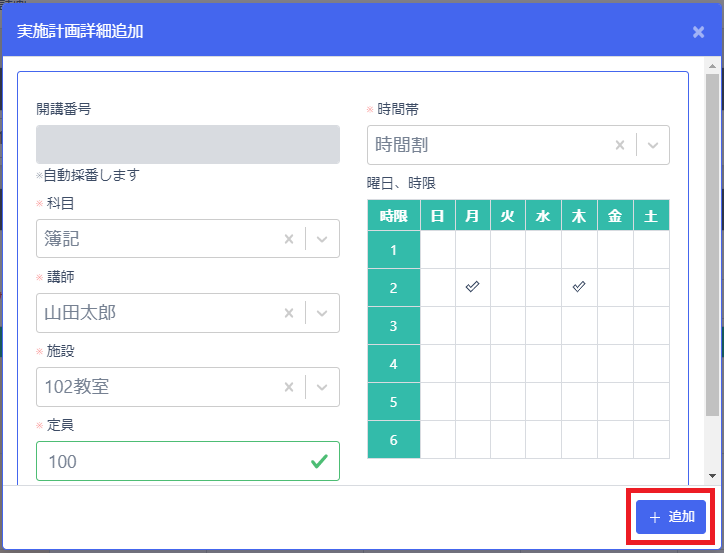
2.マスタ登録した「科目」「講師」「施設」「時間帯」とカレンダーから曜日・時限を選択
3.「確定」して完了です
※授業作成完了イメージ
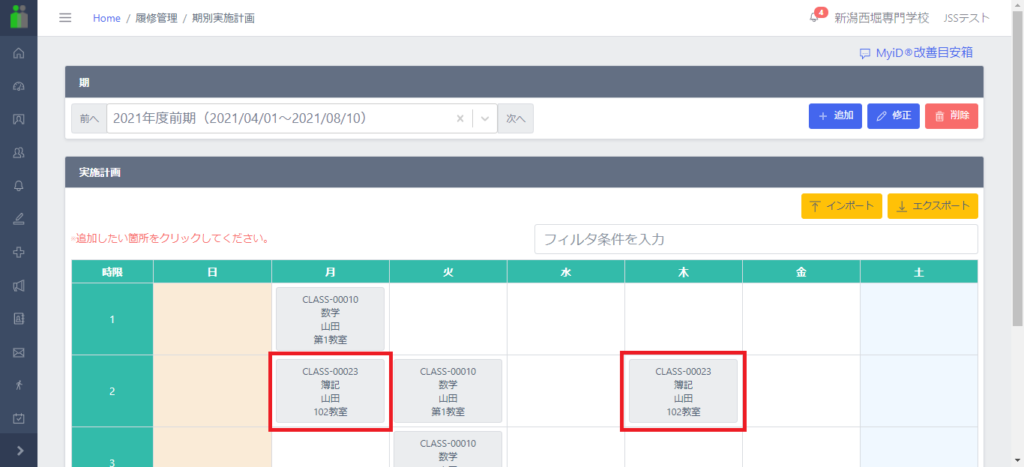
インポートを使って時間割をCSV一括登録する場合
複数授業計画をCSV一括インポートすることも可能です。
■手順
①インポートボタンをクリック
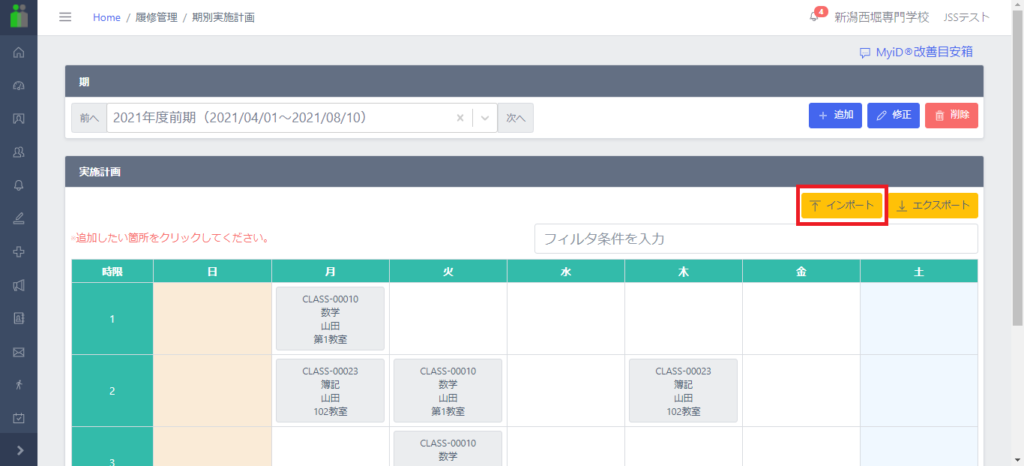
②「新規」、「既存データの上書き」どちらか一方を選択して「次へ」進む
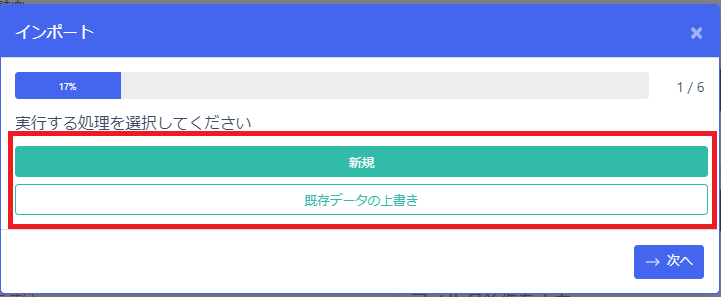
③画面の指示に従い、一括取り込み用シートのテンプレートをダウンロード。
④③のCSVシートに授業計画情報を入力し、上書き保存。
⑤MyiD管理画面に戻り、画面の指示に従い④をアップロードして完了。
※新規取込
新規で時間割情報を入力する場合はこちらを選択ください
※既存データの上書き
既に登録済みの時間割情報を編集する場合はこちらを選択ください
【次ページ】8-5 学生証 履修登録:履修管理
