Push通知で文章を作成してみましょう。
対象者を選択して、本文を入力して送信すれば、メッセージを送りたい方に一斉に送信することができます。
Push通知文章の作成
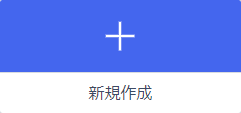
Push通知 > 新規作成
文章を新規作成して送ることができます。
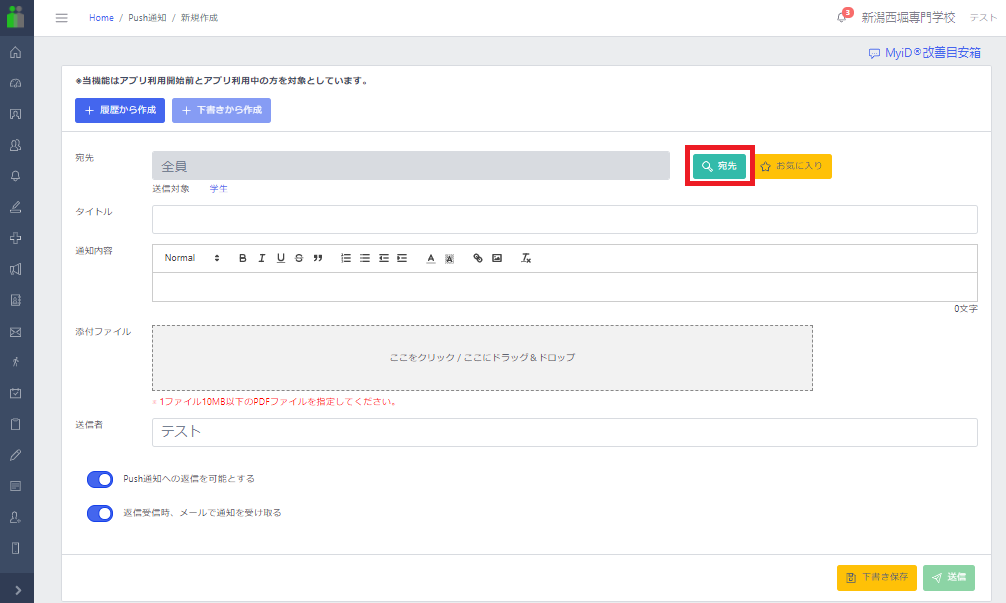
メッセージを送る対象をまず設定します。
右上の「検索」より対象者を選びます。
★宛先の「全員」を外す場合は「マスタ > パラメータ > 通知」より
「Push通知宛先の初期状態」をOFFにして下さい。
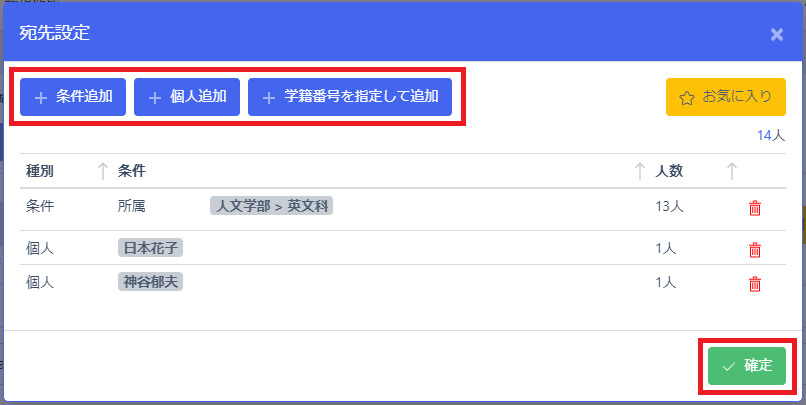
「条件追加」や「個人追加」のリストから対象者を選択し、最後に確定をクリックして送信者を確定します。
上記の例は「条件追加13人」と「個人追加2人」で合計15名ですが、重複者が1人いるので対象者は「14人」となっています。
対象グループをお気に入りで登録する
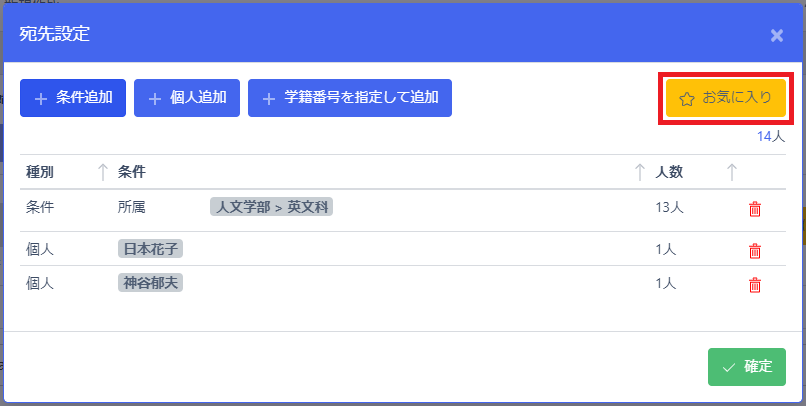
上記の対象者を指定する際に右上の「お気に入り」をクリックすると、その対象者をグルーピングすることができます。
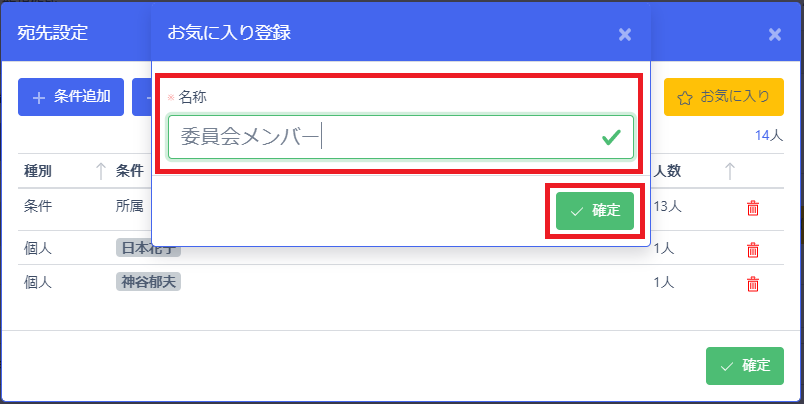
このグループに名称をつけておけば後ほど呼び出すことができます。
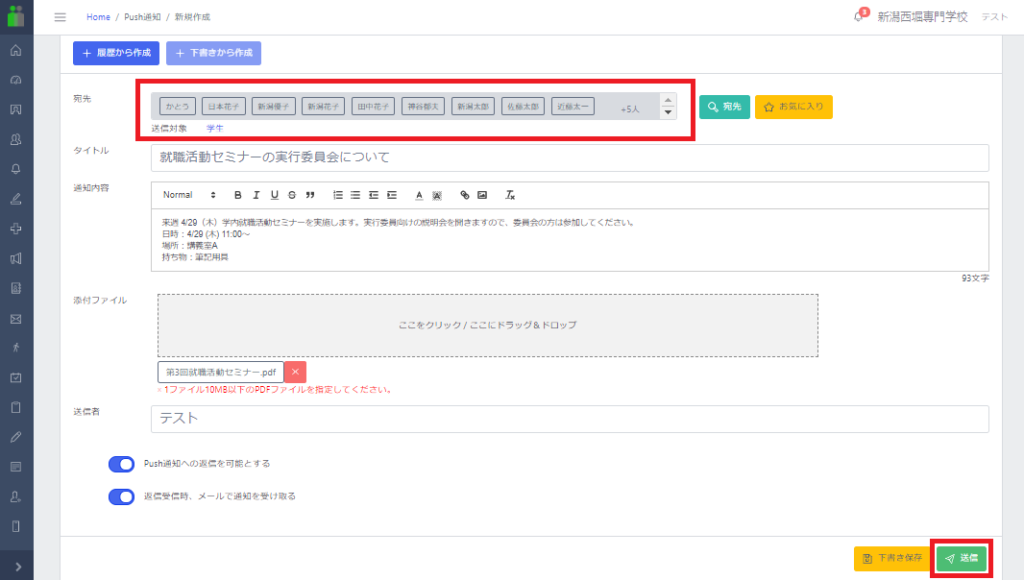
宛先を選択し、確定させると宛先に対象者が表示されます。
その後「タイトル」「通知内容」を記載し、添付ファイルやそれぞれのチェック項目を確認し、送信を行います。
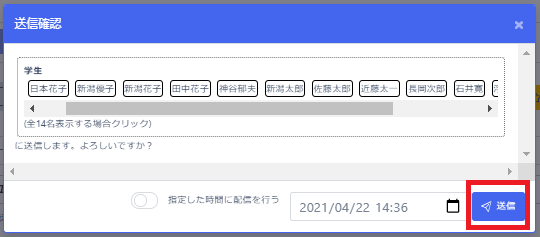
送信ボタンを押すと、送信確認画面が表示されます。
宛先を確認し再度送信ボタンを押すことで、Push通知が即時送信されます。
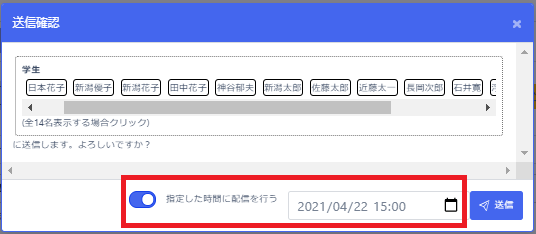
指定した日時に予約送信したい場合は、「指定した時間に送信を行う」にチェックを入れ、日時を指定して送信します。
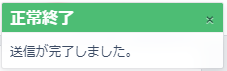
送信が完了すると、「正常終了」のメッセージが表示されます。
これでPush通知の送信は完了です。
お気に入りから宛先を呼び出す
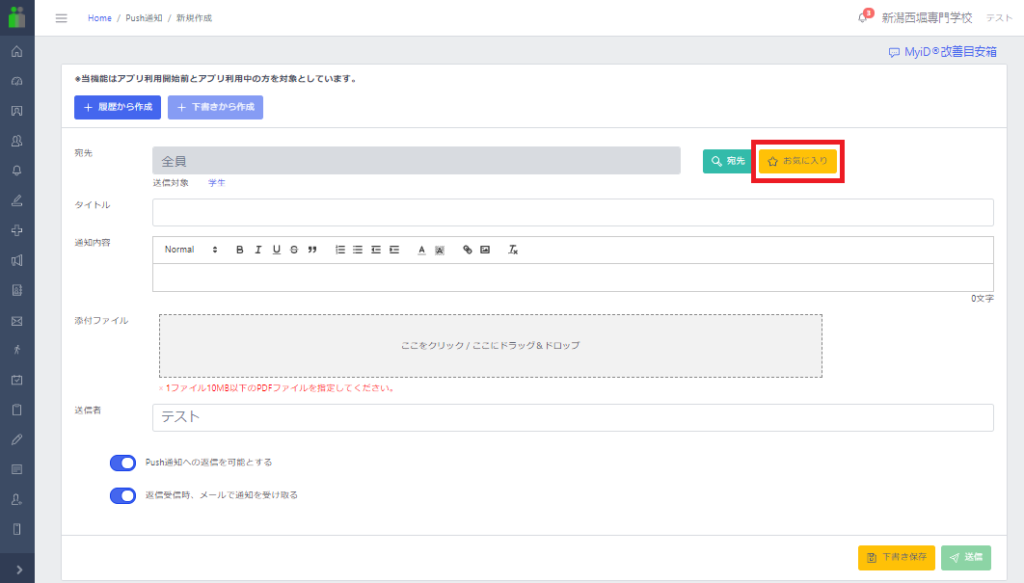
毎回送るメンバーには検索条件を保存して呼び出すことができます。上記に記載の手順で「お気に入り」登録を済ませていれば、特定のグループの呼び出しが可能です。
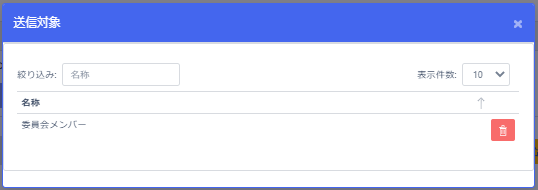
「お気に入り」をクリック後に出てくる対象グループを選ぶと、そのメンバーに所属する人が自動的に呼び出されます。
履歴から作成
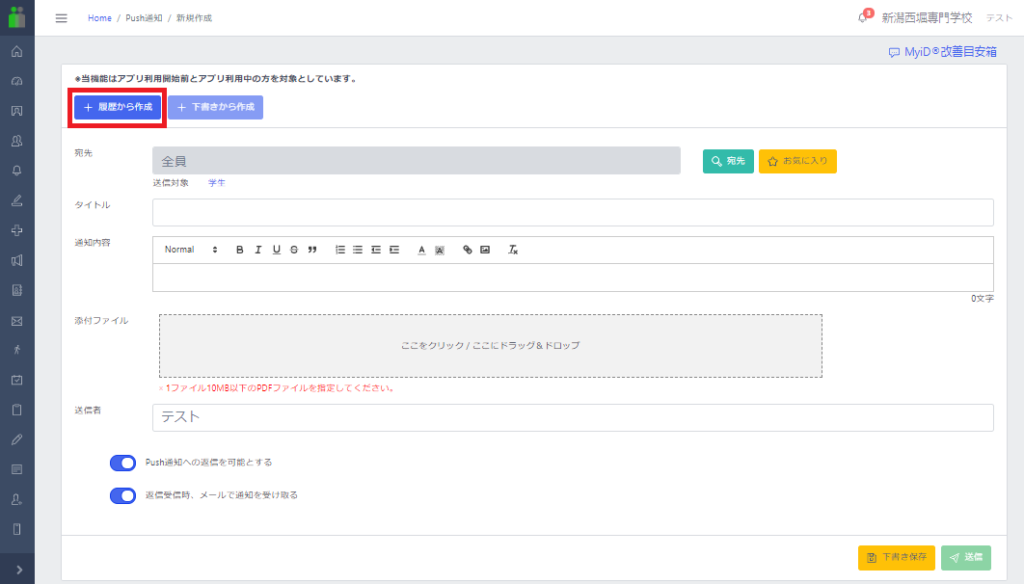
主な作成手順は新規作成と一緒です。
新規作成画面を開き「履歴から作成」ボタンから作成できます。
一度送信したメッセージを活用することにより、手間の削減が可能となります。
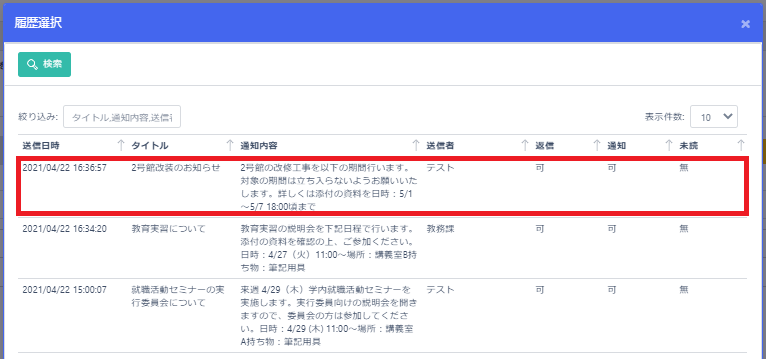
「履歴から作成」ボタンを押すと過去に送ったメッセージをクリックするとその内容が表示されます。
宛先も前回送った方が履歴として残っていますので、簡単に呼び出して送信することができます。
前回の送信内容を追加・修正して送信することができます。
【次ページ】 4-2 Push通知:既読確認・返信
