JR西日本でデジタル学生証(電子学生証)を利用するには、JR西日本が指定する項目を学生証券面に表示させる必要があります。
本ページでは、MyiD学生証の券面に表示する項目の追加・変更、レイアウトを調整する手順を記載します。
JR西日本の指定項目
JR西日本にて、電子学生証として扱うためには以下項目が必要となります。
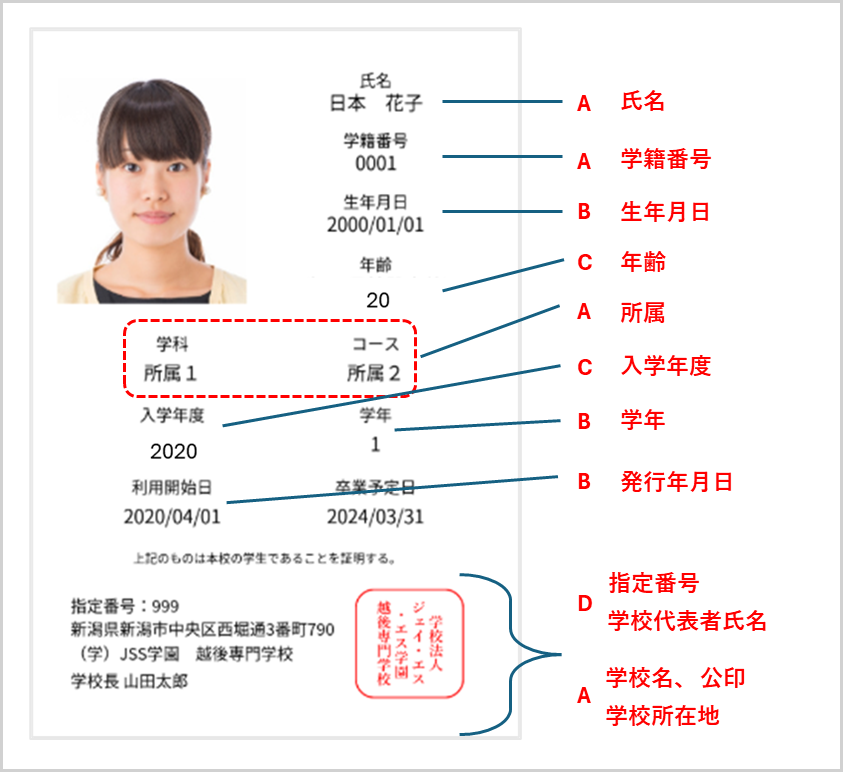
現状の学生証で表示項目に不足や変更が必要な場合は、以下の手順で設定してください。
| 対応パターン | 表示必須項目 | 対応手順 |
|---|---|---|
| A | 氏名 学籍番号 学校名 所属 学校所在地 公印 | 1.カスタムレイアウトの作成、編集 2.表示項目の追加変更 3.レイアウトの変更 |
| B | 生年月日 発行年月日 学年 | 1.利用可能項目の追加変更 2.カスタムレイアウトの作成、編集 3.表示項目の追加変更 4.レイアウトの変更 |
| C | 年齢 入学年度 | 1.学生情報に汎用属性として登録 2.カスタムレイアウトの作成、編集 3.表示項目の追加変更 4.レイアウトの変更 |
| D | 学校代表者氏名 指定番号 | 1.カスタムレイアウトの作成、編集 2.表示項目の追加変更(設定内で作成) 3.レイアウトの変更 |
B,Cについて不足している学生データの確認と登録
まず、学生証に表示する学生データを準備をする必要があります。
上記(B)について、現在学生情報の入力欄が存在しない状態であれば、利用可能項目の設定を変更する必要があります。
上記(C)について、汎用属性から新たに管理項目を作成する必要があります。
B,Cの内容について、学生データの一括編集をします。
利用可能項目の設定(B)
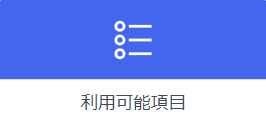
サイドメニュー マスタ >利用可能項目
汎用属性を使うことで、既定では存在しない学生データを登録し取り扱うことができます。
現在の設定によっては、[生年月日]、[学年]は特に、学生証表示に必要項目を採用しない設定になっている可能性があります。
その場合、対象項目は学生情報の入力ができない状態ですので、設定を[利用する]に変更する必要があります。
下記、詳細手順を記載します。
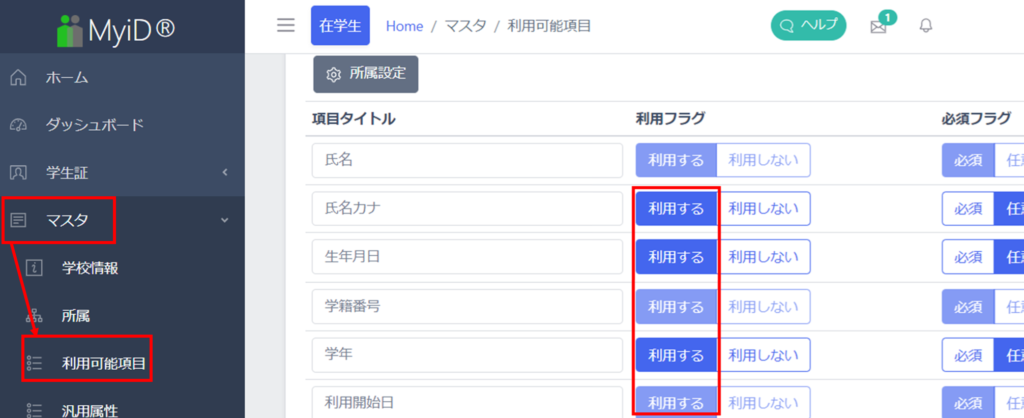
上画面より、必要な項目を全て[利用する]に変更ください。
変更後、学生情報の入力、およびレイアウトカスタム機能にて、表示項目として選択できるようになります。
[利用する]に変更したが、学生のデータが登録されていない場合はこちら
今すぐ表示項目の追加、レイアウトの変更を行いたい方はこちら
年齢、入学年度などを汎用属性で項目追加(C)
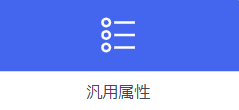
サイドメニュー マスタ > 汎用属性
汎用属性を使うことで、既定では存在しない項目を追加することができます。
「年齢」「入学年度」(既定項目としては存在しない)の項目を追加する手順です。
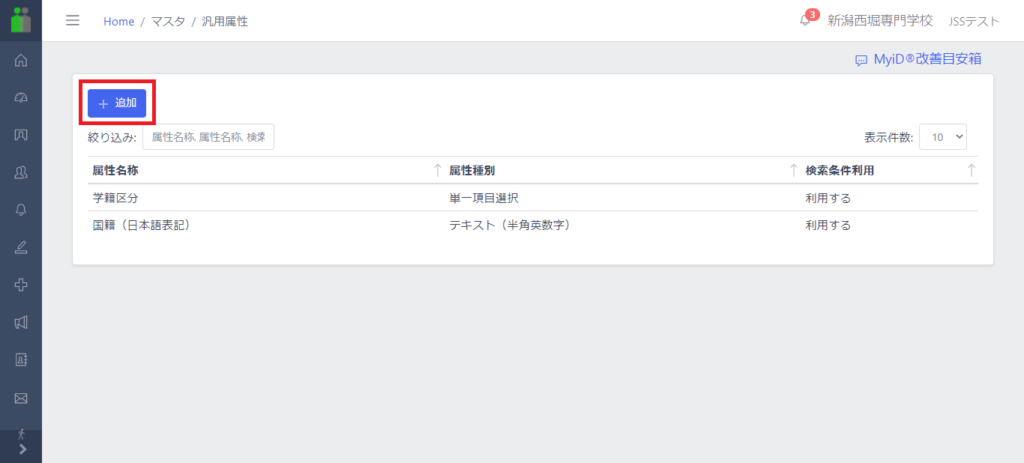
↓
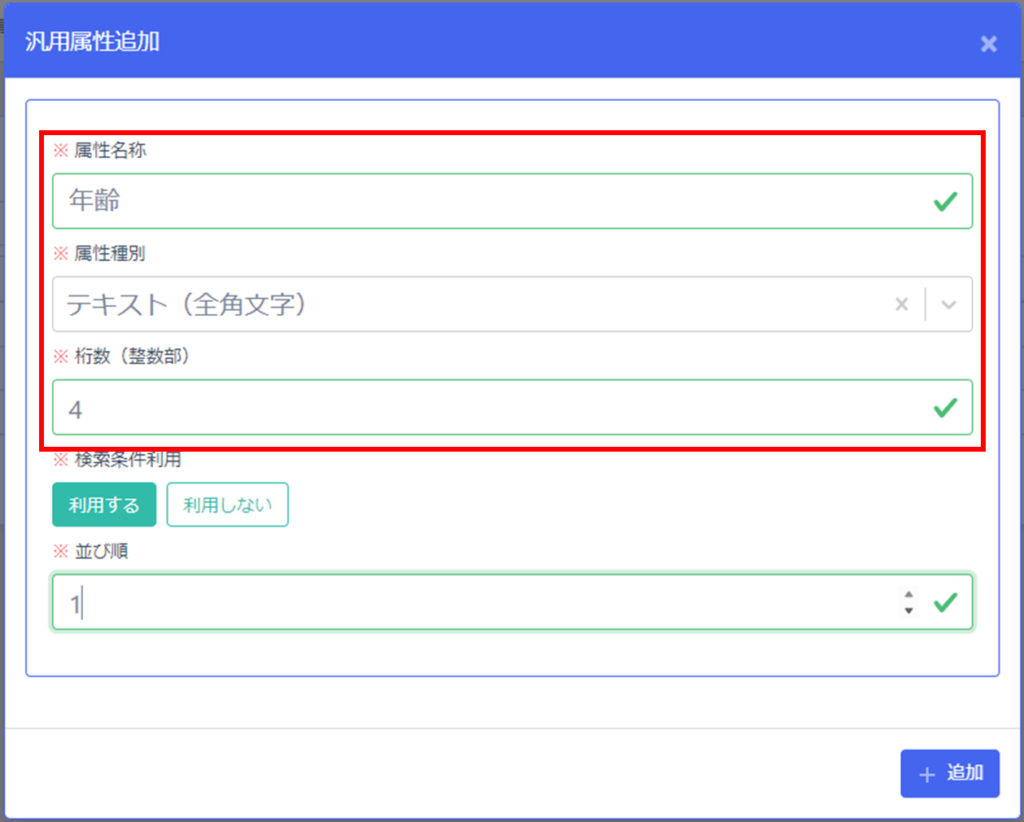
上画面で、各項目を設定していきます。
「属性種別」で「テキスト(全角文字)」を選び、属性名称の入力や桁数の入力を設定します。
[+追加]で完了です。
学生データの一括編集
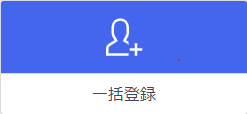
学生証 > 一括登録
CSV/Excelで学生情報の一括編集を行います。
まず、一括登録画面を開き、「アップロード」ボタンをクリックします。
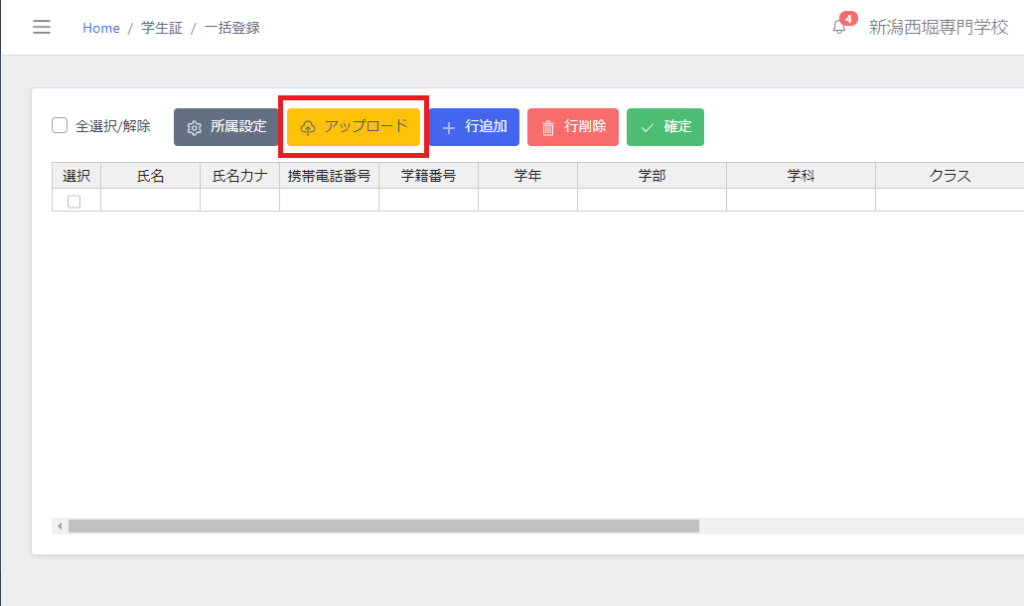
↓
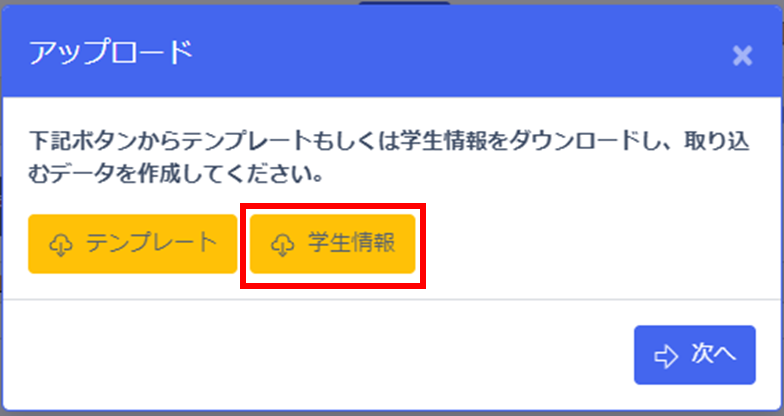
「学生情報」を選択後、ファイル形式を選択したうえで「ダウンロード」し、
[次へ]をクリックします。
■学生情報出力サンプル
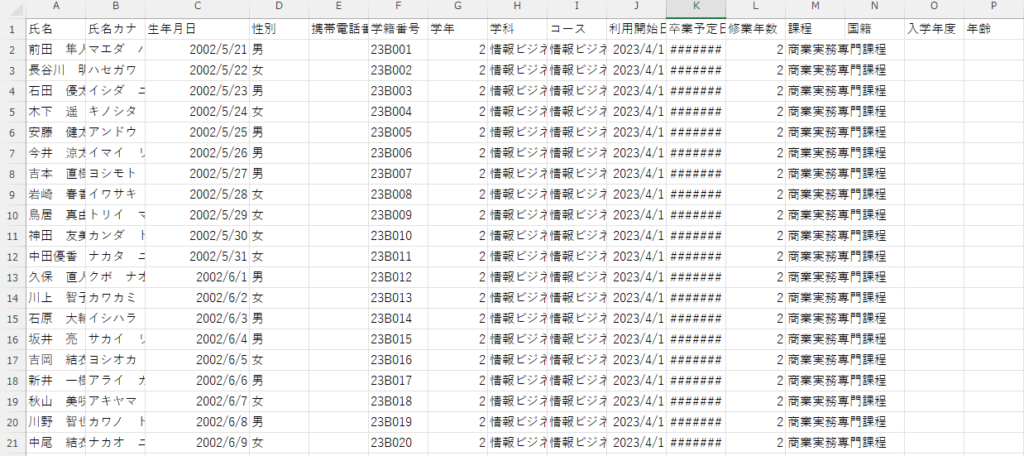
↑[利用可能項目]や[汎用属性]で追加した項目も反映されています。
学生証に載せる各項目(ここでは[入学年度]と[年齢]、必要に応じて[生年月日]、[学年])を編集し、ファイルを保存してください。
↓
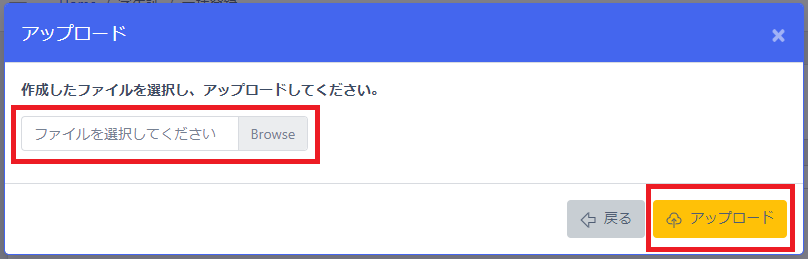
MyiDの管理画面に戻り、上画面で編集済みのファイルを「アップロード」します。
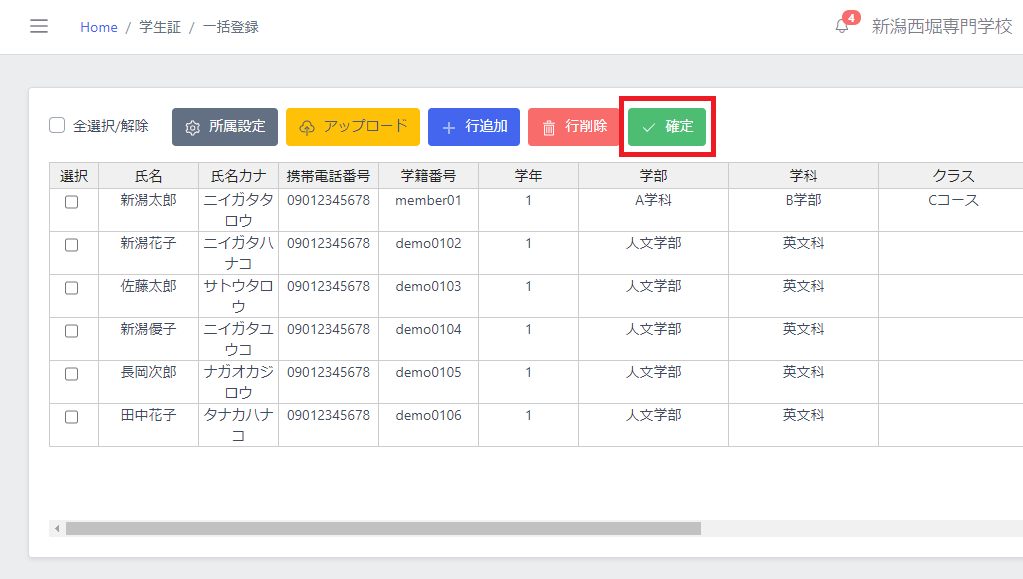
最後、取り込み内容を確認し、「確定」したら完了です。
※各学生のデータを1件ずつ編集したい場合は、こちらのマニュアルを参考にしてください。2-5 学生情報の閲覧・編集
学生証のレイアウト設定
学生証のレイアウトを編集していきます。
※表示に必要な学生情報(生年月日、年齢、学年、入学年度等)の登録が不足している場合は、まずは前述の学生データの準備を参考に登録をしてください。
その後、レイアウト編集を行ってください。
※レイアウトの保存と適用を行わずに別画面に遷移した場合、レイアウトは保存されませんのでご注意ください
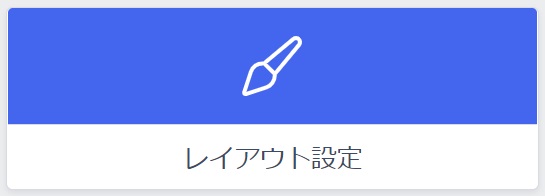
サイドメニュー 学生証 > レイアウト設定
ここから背景やレイアウトの変更設定が可能です。
※[レイアウト設定設定]がサイドメニューにない場合はJSS側での設定が必要となりますので、お問い合わせください
表示項目の追加変更(A・B・C・D)
画面左上の「カスタム」をクリックし、表示したい項目を選択していきます。
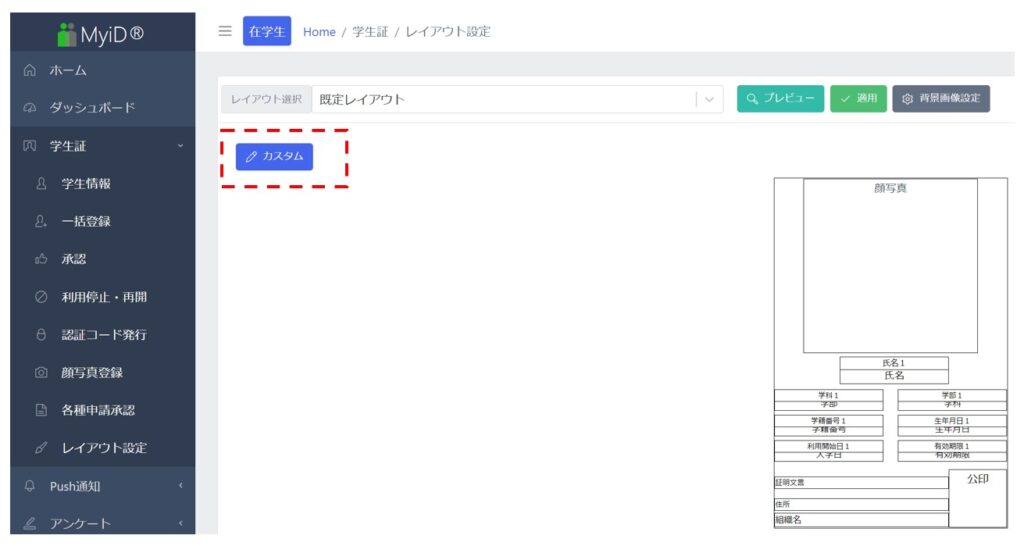
※既に作成済みのレイアウトを編集する場合
画面上部の[レイアウト]から、編集したいレイアウトを選択してください。
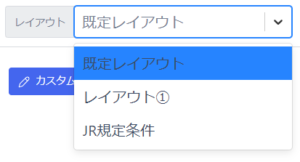
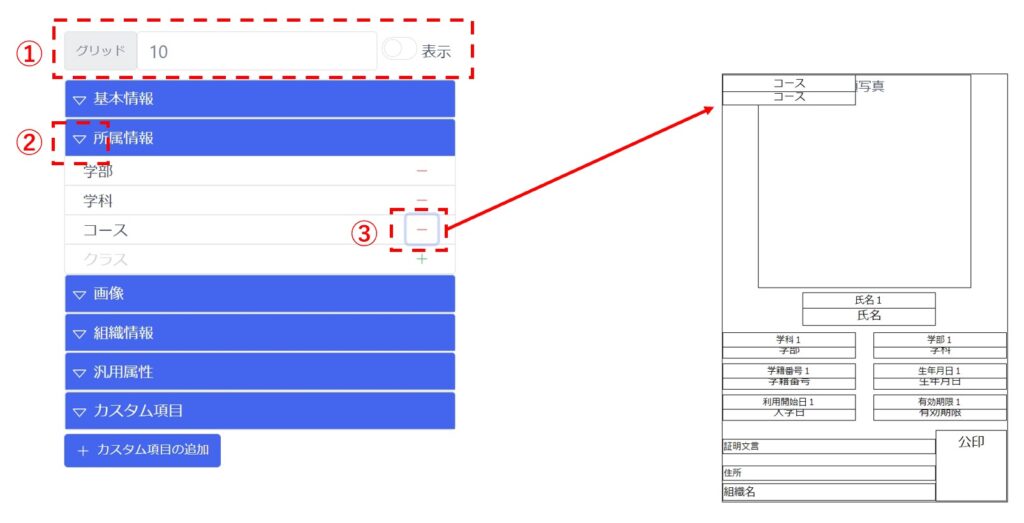
①グリッドは小さいほど設定がしやすいので「5」などに設定します。
②▽から各項目を開きます。
③追加したい項目の「+」をクリックします。
(追加後、マークは「―」になります)
学校代表者氏名や指定番号をレイアウトに挿入したい場合(D)
学校代表者氏名や学校指定番号など、全学生共通の内容を表示させる場合は、
「+カスタム項目の追加」より、以下のように設定が可能です。
「名称」「表示文字列」は任意の内容を入力してください。
※確定後は文章を変更できません。修正する場合は再作成の必要があります。
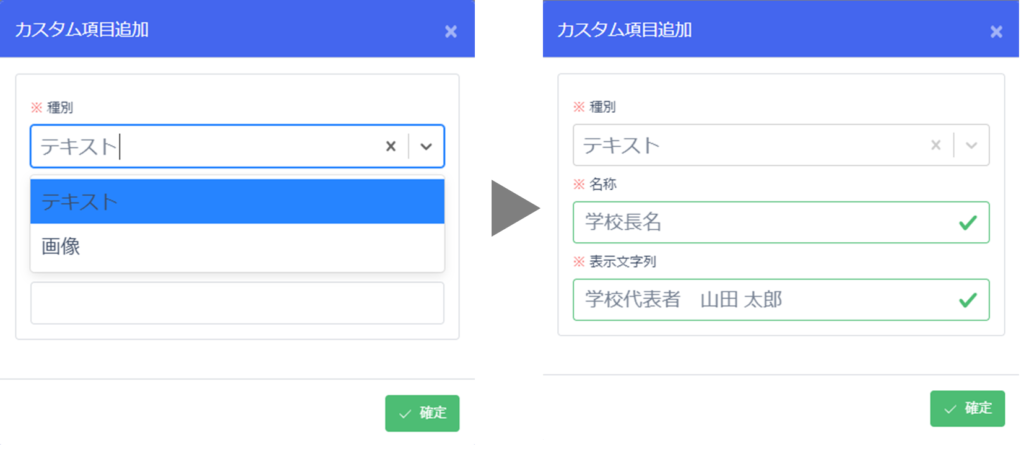
レイアウトの変更(A・B・C・D)
レイアウトの配置は、パーツごとにドラックすることで移動できます。
フォントカラーやサイズはパーツのダブルクリックで変更します。
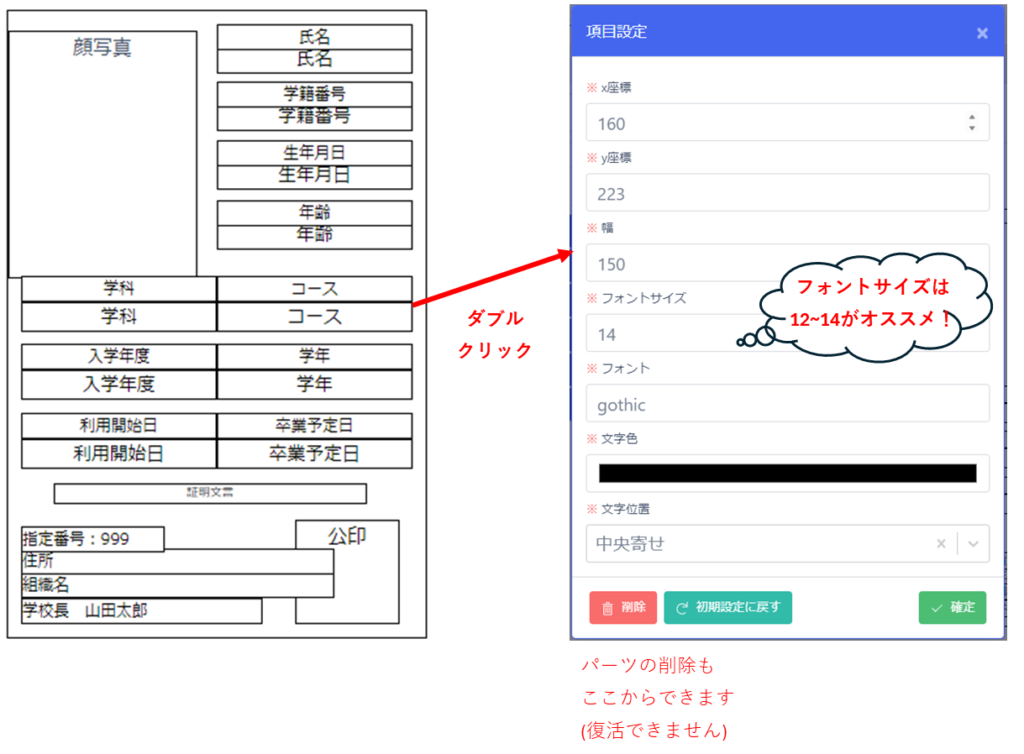
最後に、「プレビュー」からレイアウトデザインを確認します。
問題なければ「レイアウトを保存して適用」をクリックして完了です。
※適用完了までに数十秒~1分程度の時間がかかります。
※しばらくたっても反映されない場合、学生証画面の更新やアプリの再起動をして再確認してみてください。
※既存レイアウトを上書き編集する際は、「上書き保存」にチェックを入れて適用してください。
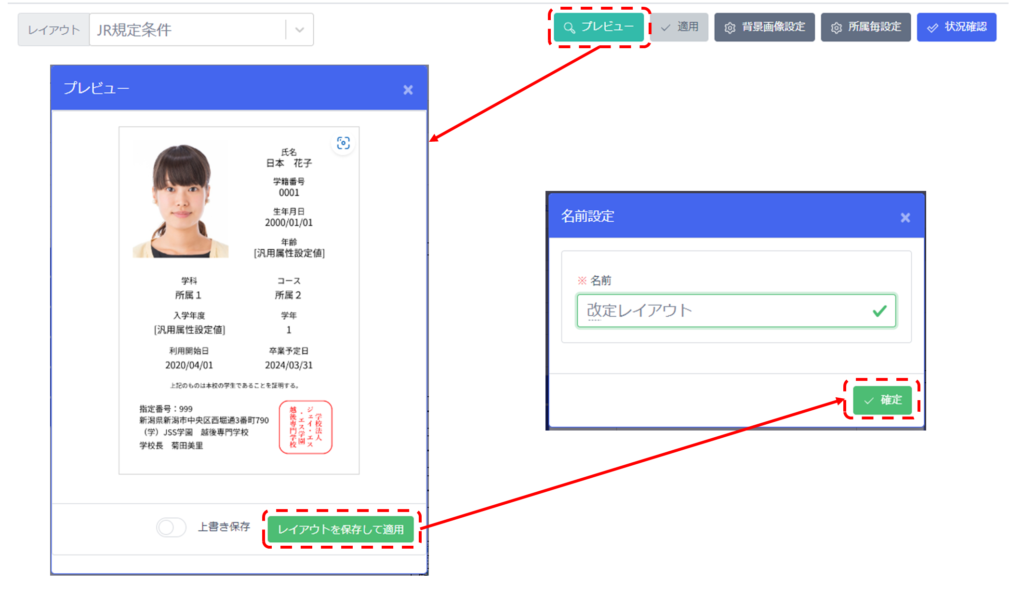
※レイアウトの保存と適用を行わずに別画面に遷移した場合、レイアウトは保存されませんのでご注意ください
※ここで、「レイアウト区分がカスタムレイアウトに設定されていません。」と表示される場合は、レイアウトの適用ができません。
JSS側での設定が必要となりますので、お問い合わせください。
JR西日本で利用するための学生証の作成手順は以上です。
学生証の背景色の変更などの手順は、下記マニュアルページをご参考ください。
3-6 身分証のデザイン変更
