【概要】
管理画面のログインから学生・社員・会員の方々の情報登録、
さらにはアプリの利用開始までの全体の流れと操作を説明します。
※以下、学生・社員・会員を「ユーザ」と称します
【目次】
STEP1 管理画面へログインする
STEP2 「学校/組織情報」を登録する
STEP3 ユーザ管理項目(利用可能項目)の設定をする
STEP4 ユーザの所属情報(学部・学科・部署・クラスなど)を作成する
STEP5 所属をまたいだ属性項目を作成する
STEP6 ユーザ情報を一括登録する
STEP7 ユーザの顔写真を登録する
STEP8 ユーザにてアプリをインストールする
STEP1 管理画面へログインする
以下URLより管理画面へのログインします。
https://myid-app.net/app/#/login
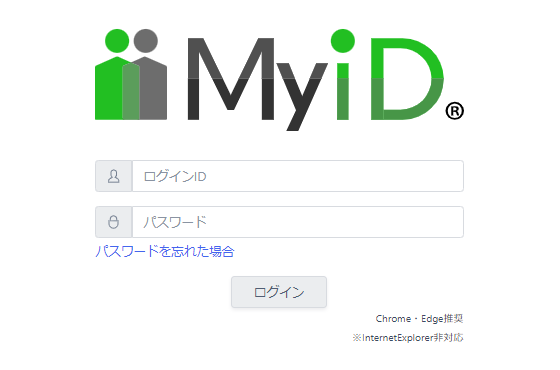
ログインするとダッシュボードが表示されます。
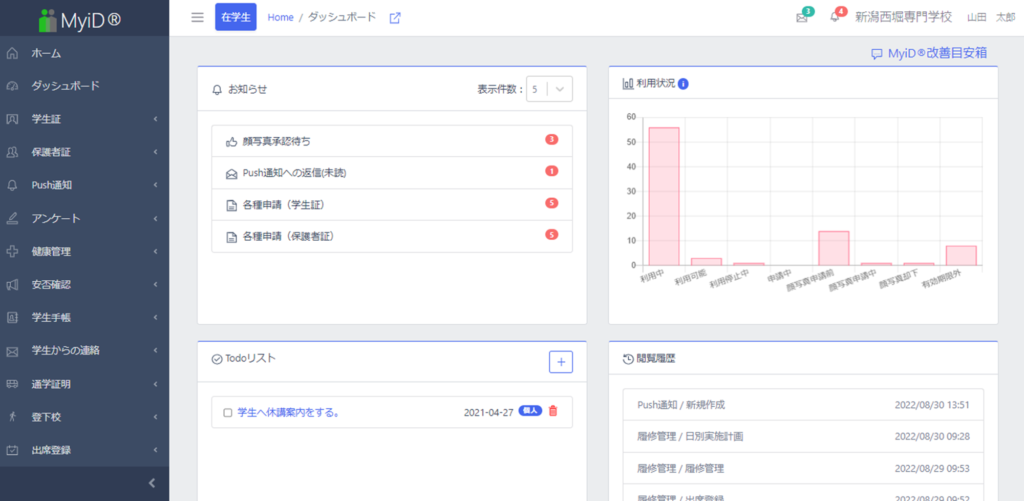
※導入時はご担当者様の管理画面ログインID、パスワードを事前に配布させていただいております。
※その後ログインユーザを追加する場合は以下の手順より操作を行ってください。
1-4 ログインユーザ・特権ユーザ | MyiD
※関連リンク:1-1 ログイン/管理画面
STEP2 「学校/組織情報」を登録する
MyiDの利用開始には学校や会社などの名称、住所、代表者連絡先等、
基本情報の登録が必要です。
以下、「学校情報」も含めて「組織情報」と称します
STEP2-1 管理画面メニューより[マスタ ]>[組織情報]を開く
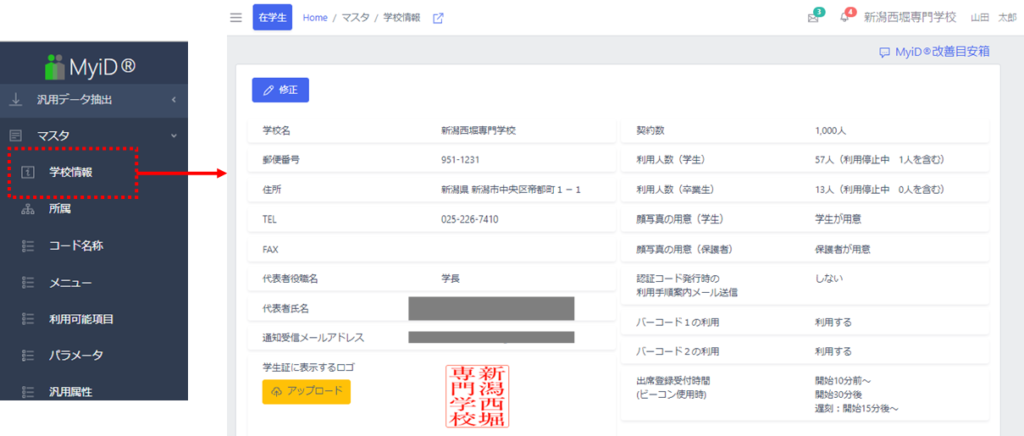
STEP2-2 「修正」ボタンより必要な情報を登録・編集する
「修正」ボタンをクリックすると、組織の編集が可能になります。
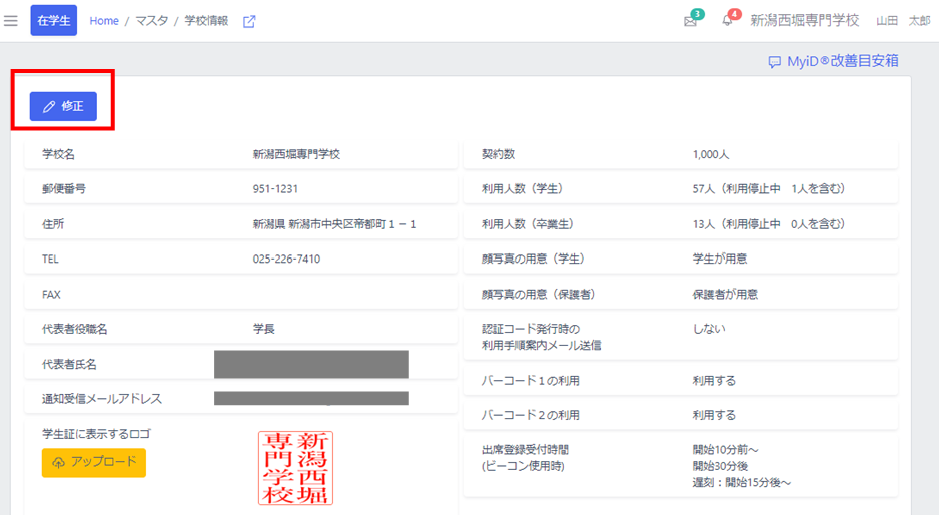
ここで設定・編集できる項目は以下の通りです。
①基本情報:
組織名称、住所全般、電話番号/FAX番号、代表者役職、代表者氏名
②通知受信メールアドレス:
ユーザから欠席・遅刻連絡があった場合などに学校代表者のメールアドレスに通知が届きます
③学生証に表示させる学校印:
学校印のデジタルデータをアップロードします
④顔写真の登録方法
ユーザ、および保護者/関係者の顔写真登録方法を以下より選択します
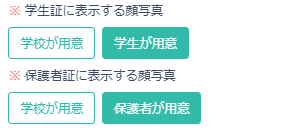
※「組織が用意」:学校のご担当者様が各ユーザの顔写真を管理画面から直接登録方法
「ユーザが用意」:アプリからご自身の顔写真を申請し、組織側が承認する登録方法
※関連リンク:
2-3 顔写真登録(学校側で用意) | MyiD
2-4 顔写真登録(申請写真を承認) | MyiD
STEP3 ユーザ管理項目(利用可能項目)の設定をする
これから登録するユーザ情報のうち、適用する項目を「利用する/利用しない」、または「(登録を)必須/任意」をあらかじめ設定します。
また、必要に応じて項目名称の変更も可能です。
STEP3-1 管理画面メニュー[マスタ] >[ 利用可能項目]を開く
以下のような画面が表示されます。
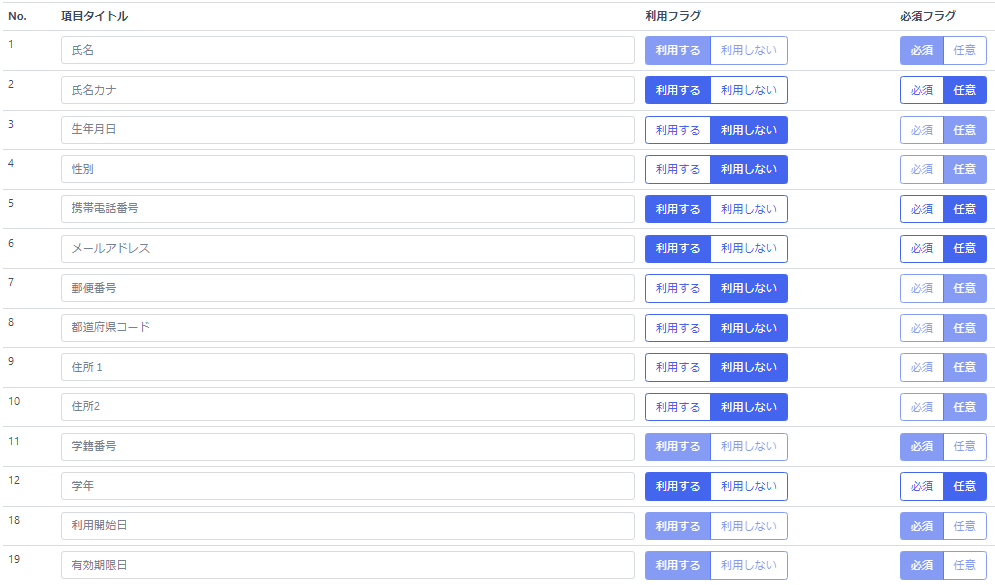
STEP3-2 各項目の利用フラグ、必須フラグを設定する
各項目ごとに利用有無、必須有無を設定します。
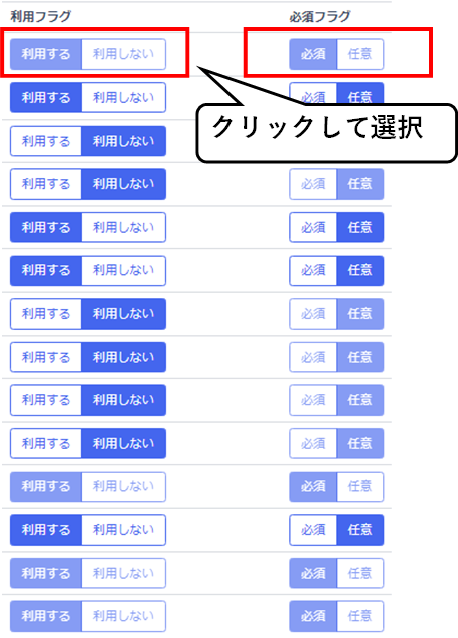
※関連リンク:1-3 利用可能項目設定 | MyiD
STEP4 ユーザの所属情報を作成する
ユーザの所属情報(学部・学科・部署・クラスなど)の枠組みを設定します。
これにより、管理画面でユーザ情報の検索時や各機能利用時に所属情報別にユーザを管理できるようになります。
STEP4-1 管理画面メニュー〔マスタ〕>〔所属〕を開く
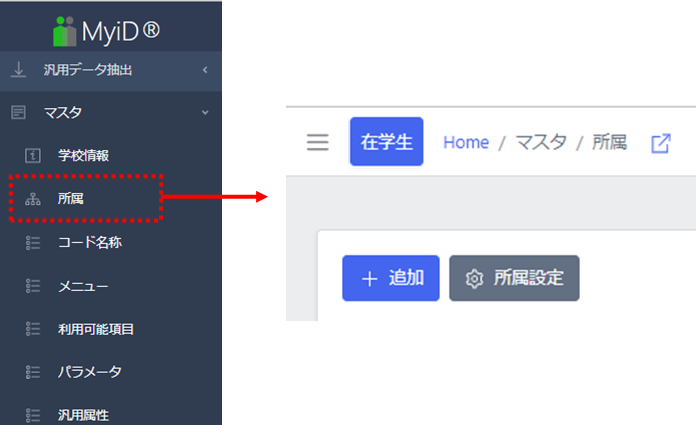
STEP4-2 所属の階層を設定する
画面上部の「所属設定」ボタンをクリックします。
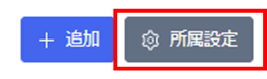
階層設定画面が表示されます。
以下図の流れで階層を追加します。最大5階層まで設定可能です。
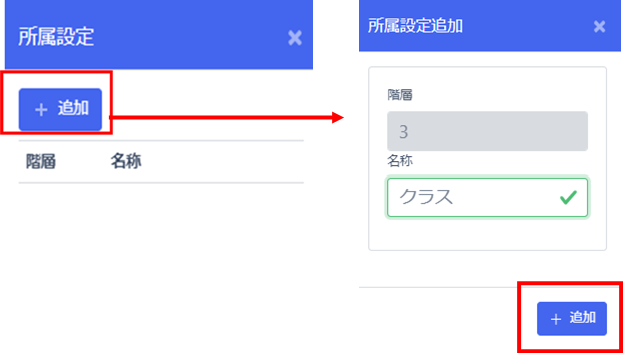
例:3階層まで設定した場合
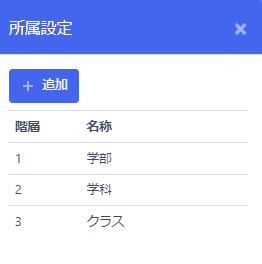
※関連リンク:2-1 所属・汎用属性の設定 | MyiD
STEP5 所属をまたいだ属性項目(汎用属性)を作成する
ゼミ、役職、保険加入有無、扶養者有無等、所属情報をまたいだ属性情報を管理したい場合、汎用的に新たに属性項目を追加することが可能です。
これにより、さらに細かくユーザ情報の管理ができるようになります。
※設定不要な場合はSTEP5はスキップしてください
詳細設定は以下「汎用属性」の説明箇所よりご参照ください。
2-1 所属・汎用属性の設定 | MyiD
STEP6 ユーザ情報を一括登録
ユーザ情報の氏名、連絡先、住所等の基本情報や前文で説明した所属情報等を登録します。ここでは複数名を一括登録する方法について説明します。
STEP6-1 管理画面メニュー〔学生証/社員証/会員証〕>〔一括登録〕を開く
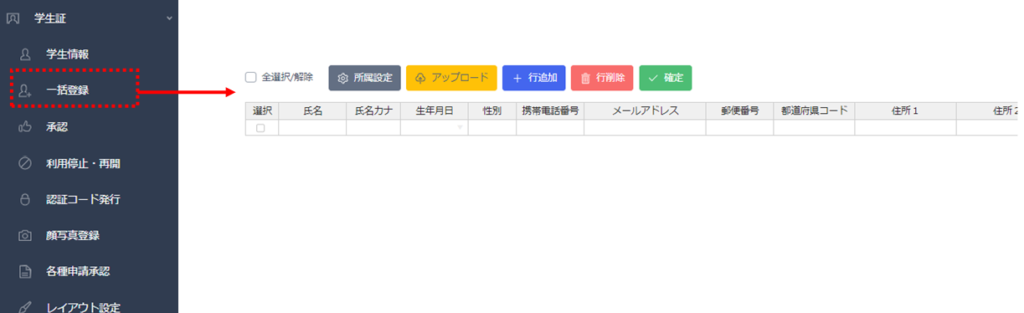
STEP6-2 一括登録専用テンプレートシートをダウンロードする
「アップロード」ボタンをクリックすると一括登録用のテンプレートシートを
Excel、またはCSV形式でダウンロードできます。
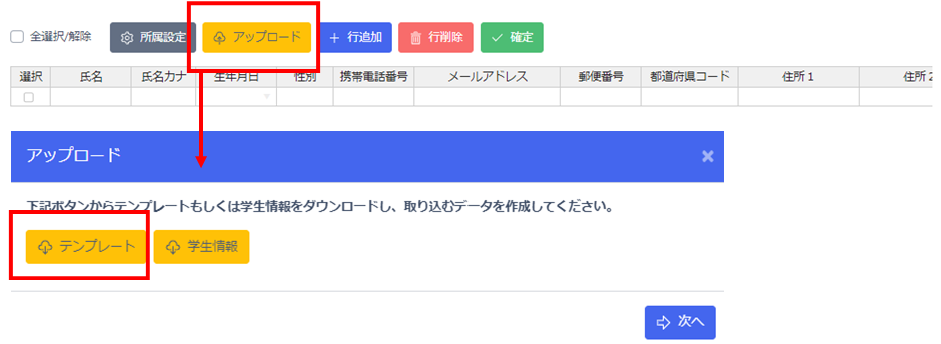
STEP6-3 テンプレートシートにユーザ情報を入力する
テンプレートシートにユーザ情報を入力します。
所属情報欄には適切な名称を入力してください。入力完了後、保存します。
尚、携帯電話の番号を入れると後のユーザがアプリの利用を開始する際にスムーズです。

「必須」とした項目は必ず入力した状態で保存してください。
注意点!
テンプレートシートの列は削除せずに入力を行ってください。
削除してしまうとデータ取り込み時のエラー発生要因となります。
STEP6-4 管理画面へユーザ情報のシートをアップロード
管理画面へ戻り、ユーザ情報を入力したシートをアップロードします。
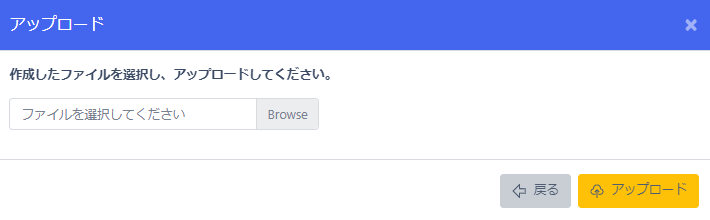
入力情報一覧が表示されます。
最後に「確定」ボタンをクリックでユーザ情報登録は完了です。

※関連リンク:2-2 個人データ登録
STEP7 ユーザの顔写真を登録する
STEP7-1 管理画面メニュー〔学生証/社員証/会員証〕>〔顔写真登録〕を開く
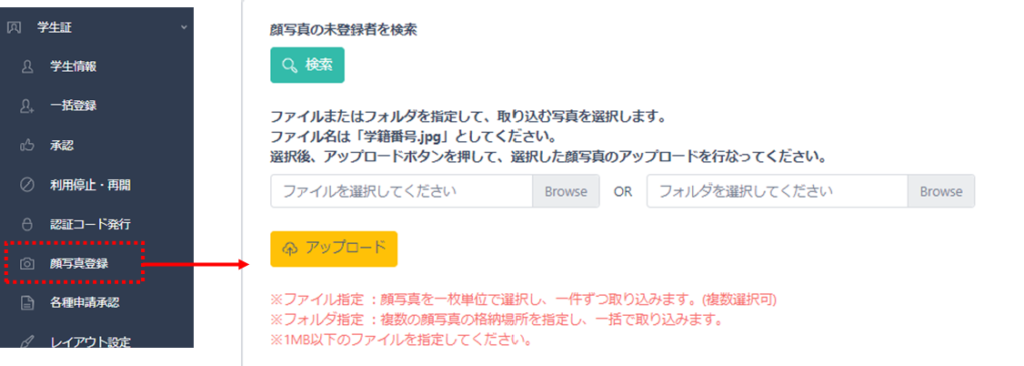
STEP7-1 以下の条件(青枠部分)の写真画像を用意し、フォルダごとアップロードする
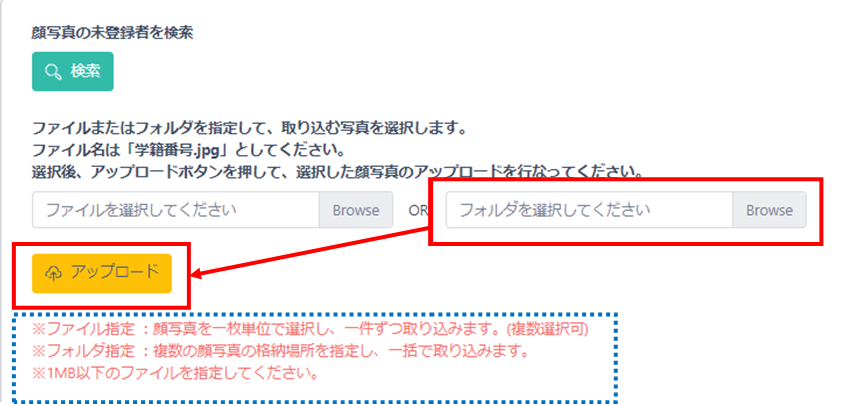
顔写真をユーザがアプリから申請し、管理者が承認する方法もあります。
詳細は以下関連リンクをご参照ください。
※関連リンク:
2-3 顔写真登録(管理者側で用意)
2-4 顔写真登録(申請写真を承認) | MyiD
STEP8 ユーザにてアプリをインストールする
★ユーザ用のアプリインストール、および利用認証手順です。
必要に応じで学生、社員、会員の方へのご案内の際にお使いください。
▶手順書ダウンロード (学生証)▶学生用マニュアル(学生証)
▶手順書ダウンロード (社員証)▶社員用マニュアル(社員証)
▶手順書ダウンロード (会員証)▶会員用マニュアル(会員証)
注意点!
STEP6の一括登録時に携帯電話の番号を登録していないと、ユーザはSMS認証でのログインができません。その場合は学校や会社から認証コードを発行する必要があります。
認証コード発行時手順は以下をご参照ください。
2-7 認証コード発行
【次ページ】 0-2 アプリダウンロード・写真登録
